VirtualBox
.
Primer paso
.
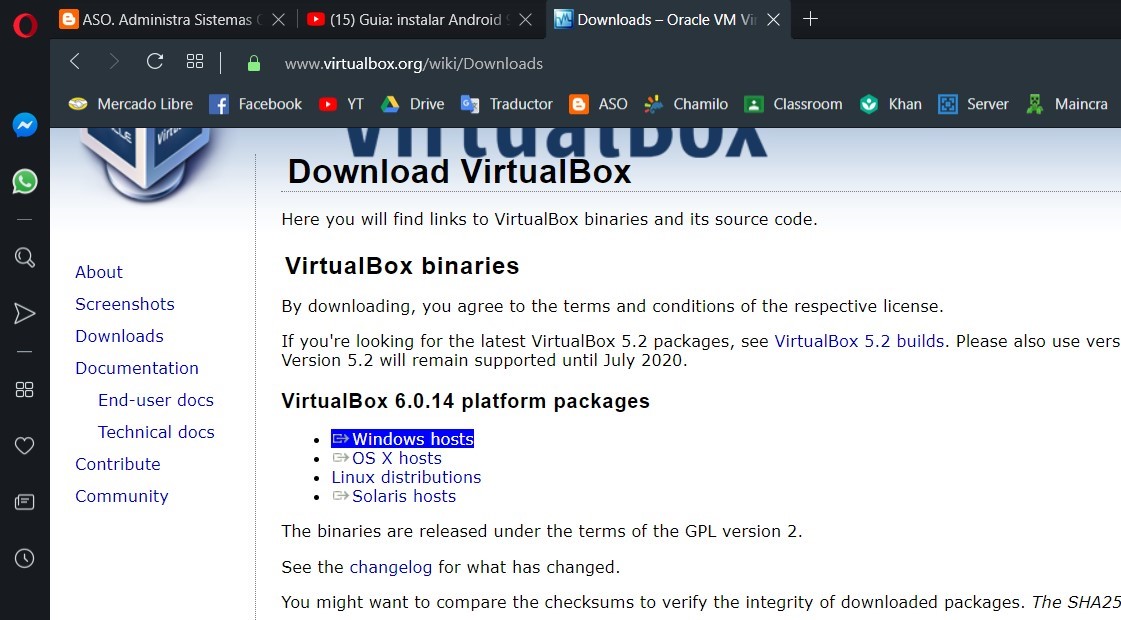
Primero nos dirigimos al enlace que
aparece en la imagen para descargar
VirtualBox, en la parte marcada con
color azul le damos clic y
automáticamente se empieza a descargar.
Segundo
.
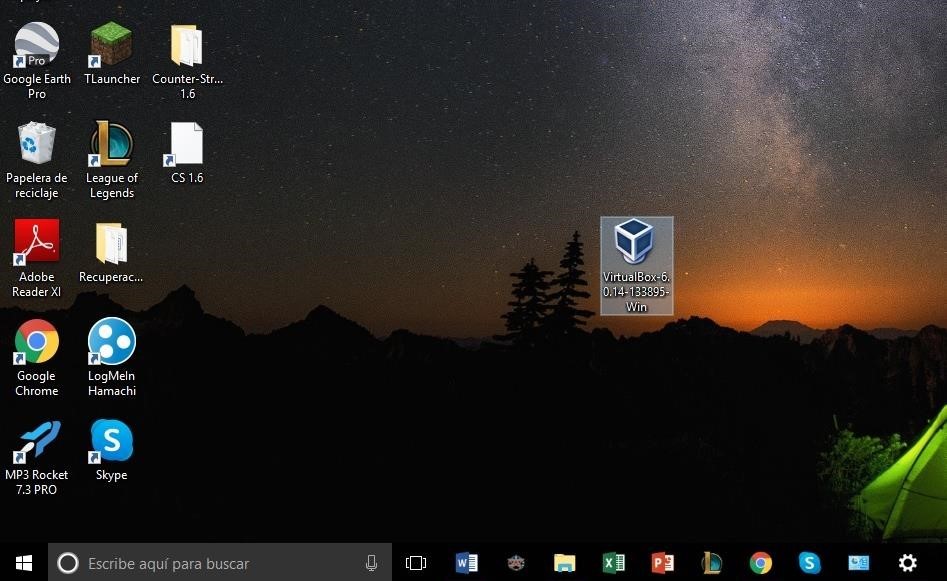
Después nos dirigimos a escritorio y ahí podrá
encontrarse tu descarga.
Tercero
.
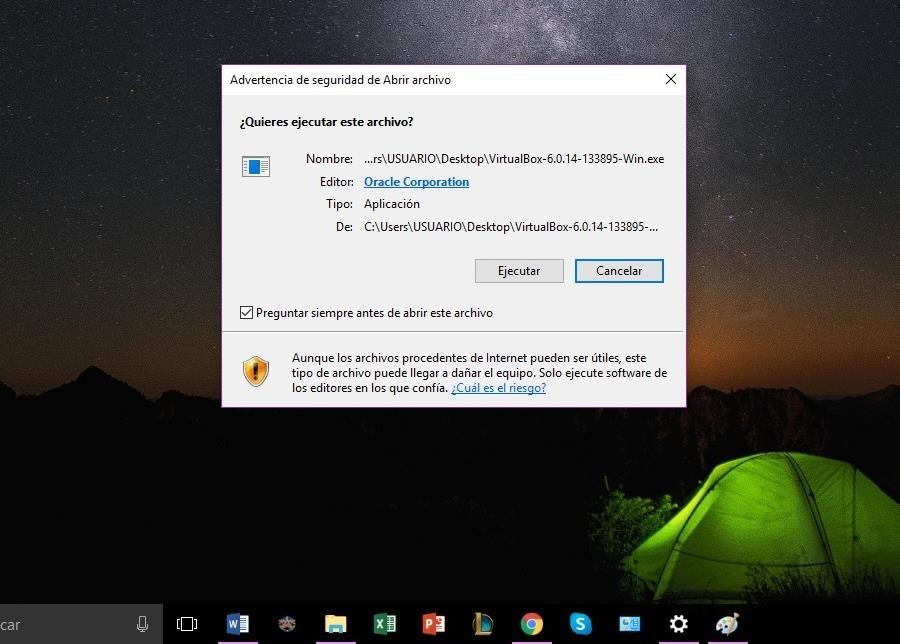
Luego abrimos nuestro archivo y nos
aparecerá esta ventana, aquí sólo
tendremos que dar clic en el
botón de ejecutar.
Cuarto
.
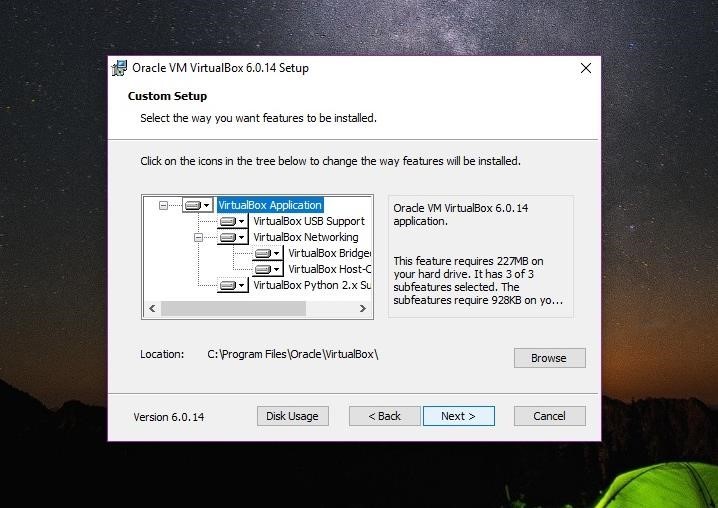
Enseguida se desplego esta ventana,
sólo mostraba información de bienvenida.
Quinto
.
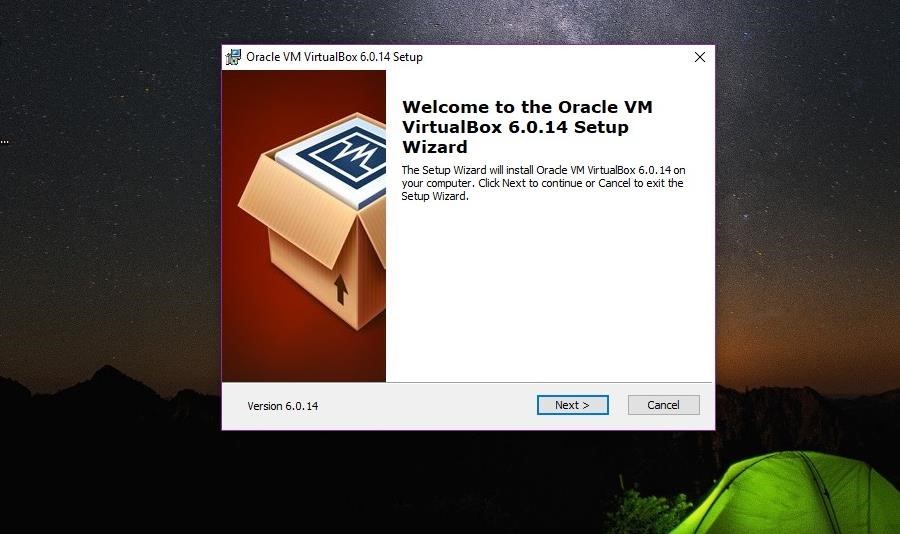
Posteriormente se abrió esto
que nos daba la opción de elegir
la ubicación que deseáramos para
que se guardara este programa,
en nuestro caso dejamos la ubicación
recomendada que nos ofrecía
la aplicación, en todas las ventanas
que queríamos pasar sólo dimos clic
en “Next” para continuar.
Sexto
.
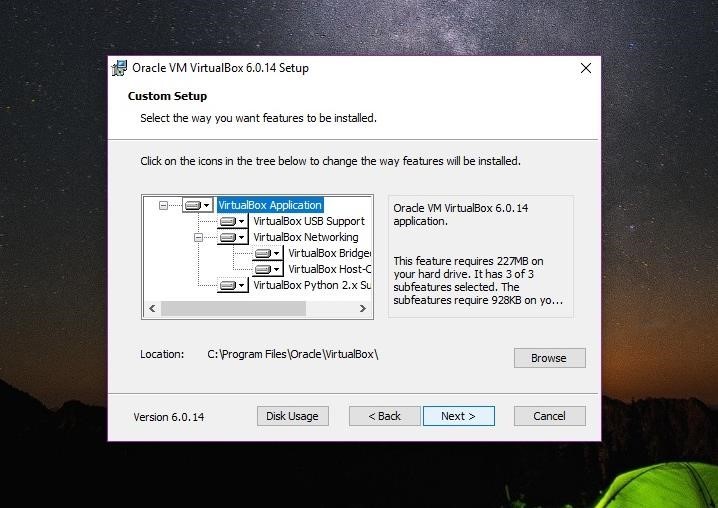
Después tuvimos que seleccionar algunas
opciones que te daban, nosotros seleccionamos
las dos primeras, que eran para crear un
acceso directo en el escritorio.
Septimo
.
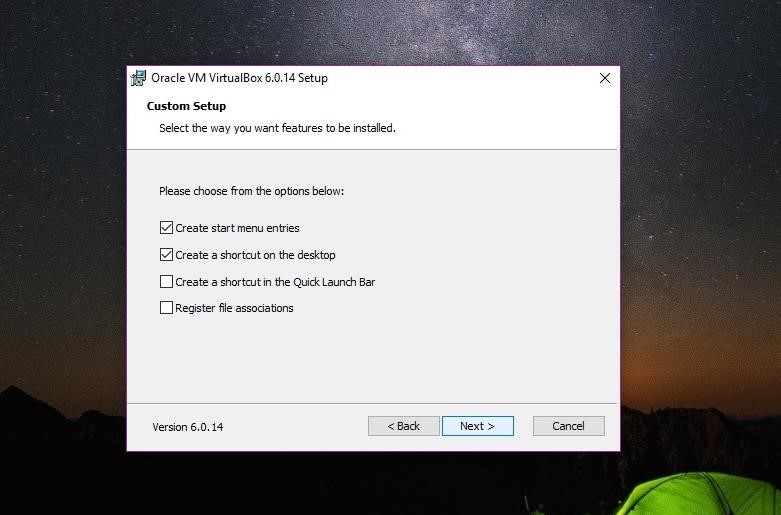
Aquí sólo te pregunta si quieres seguir con
la instalación.
Octavo
.
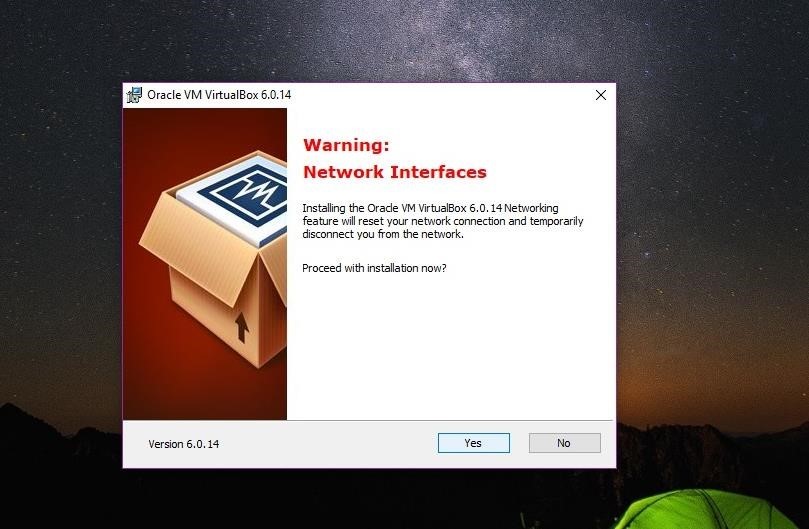
Damos clic en “Install”, e instantáneamente
comenzara a instalarse.
Noveno
.
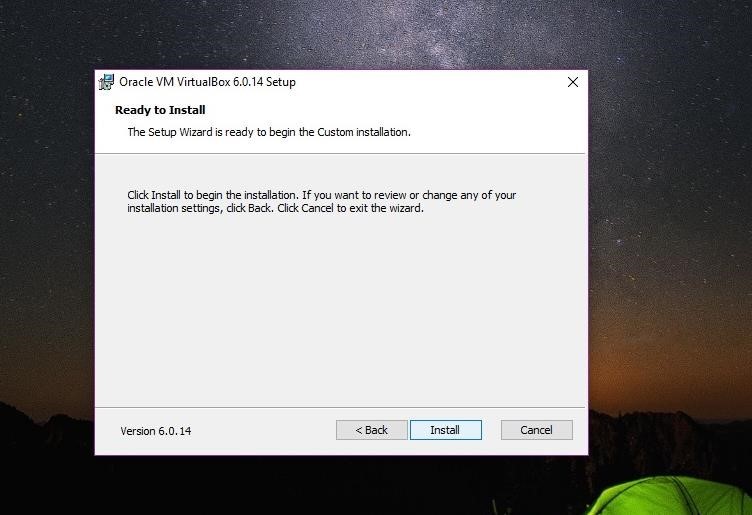
Nos aparecerá esta ventana,
para que podamos ver la carga
que lleva. Aproximadamente tardó
15 minutos para terminar.
Décimo
.
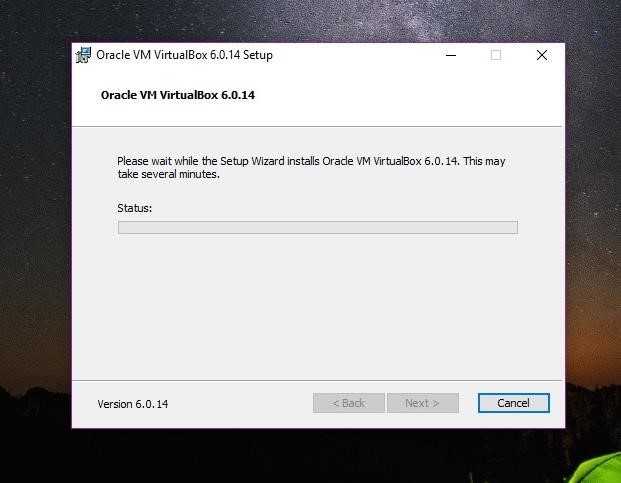
Posteriormente me apareció esta
ventana y seleccione “instalar”.
Undécimo
.
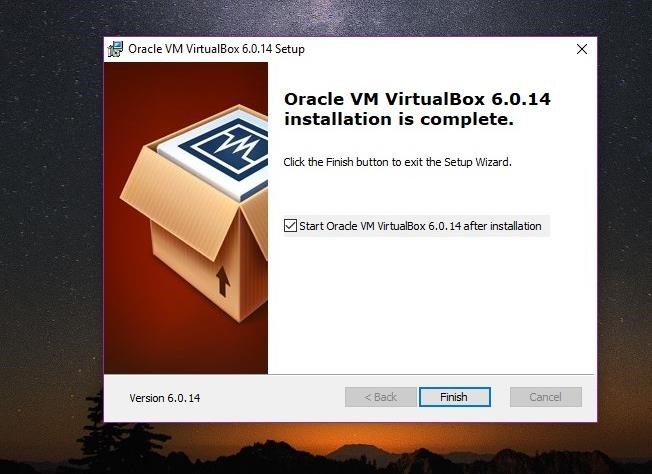
Finalmente se abrió la ventana que
nos confirmaba que se había terminado
de instalar todo, dejamos seleccionada
la opción para que se abriera el program
automáticamente, dimos “Finish” y
terminamos la instalación.
Duodécimo
.
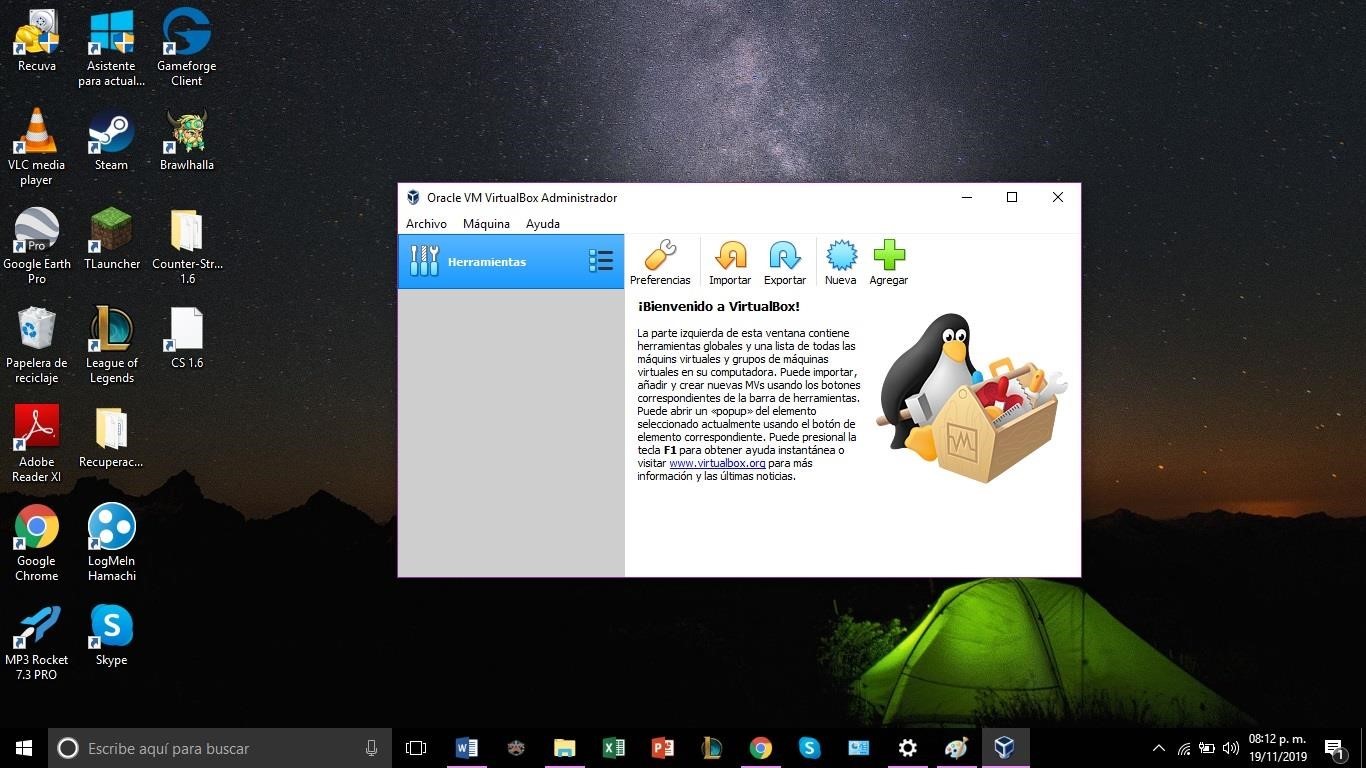
Comprobación de que se descargó e
instalo correctamente.
Windows 7
.
Primer paso
.
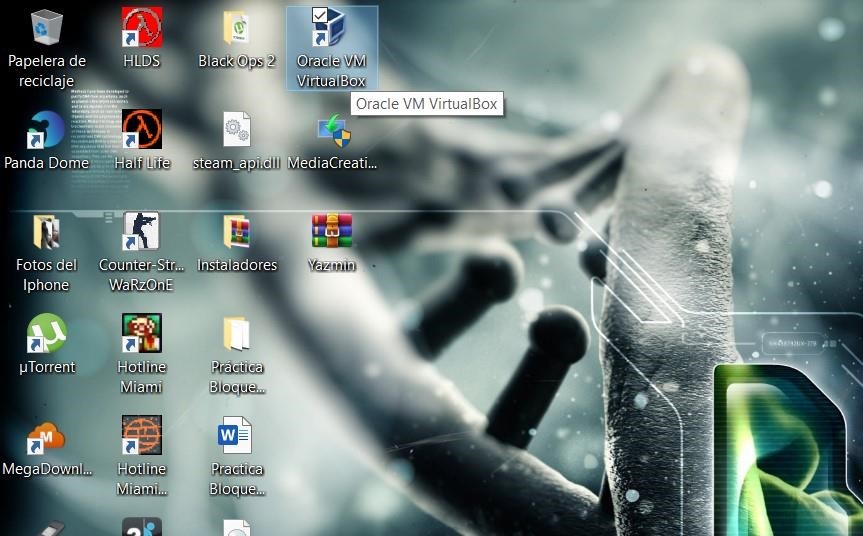
Ya que tenemos instalado el VirtualBox
procedemos a abrirlo.
Segundo
.
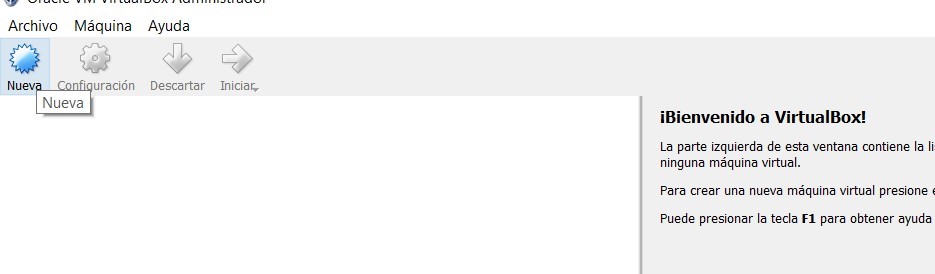
En la esquina superior izquierda veremos
un icono que es para crear una nueva
máquina virtual, lo seleccionamos.
Tercero
.
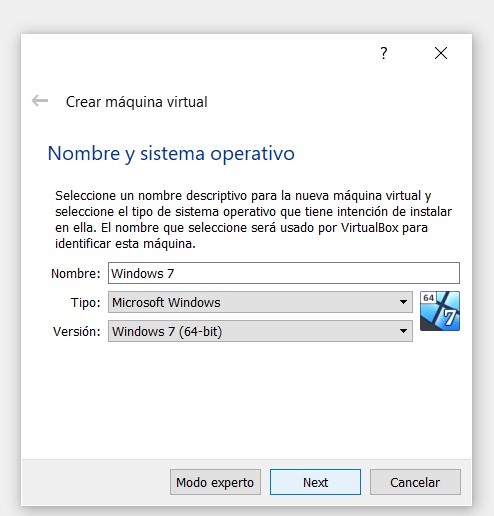
Asignaremos el nombre y el tipo del
sistema operativo.
Cuarto
.
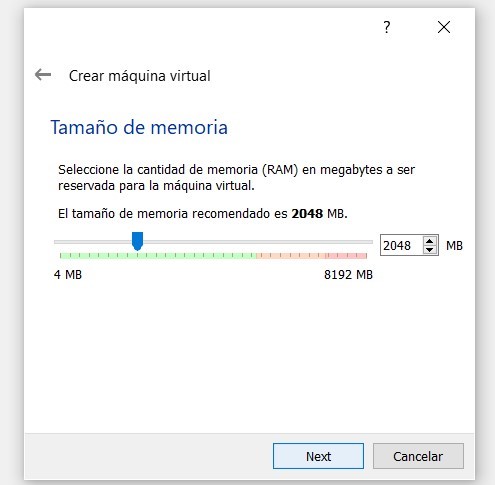
elegimos la cantidad de memoria RAM que se
esea repartir para la máquina virtual.
Quinto
.
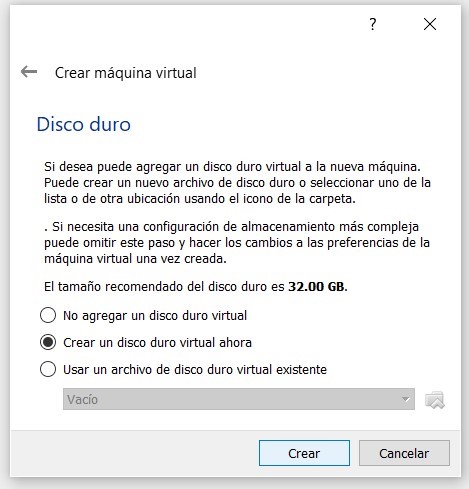
Para esta parte necesitaremos asignar un
disco duro, esto te dará tres opciones,
no agregar ningún disco duro, crear
alguno o utilizar uno existente.
Sexto
.
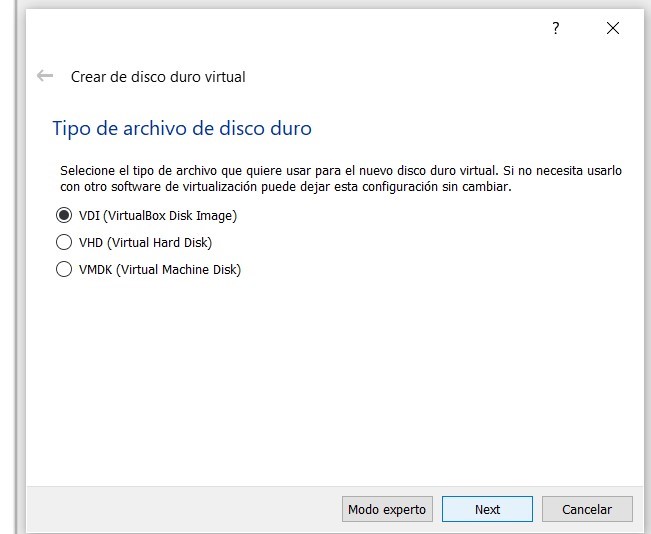
En esta ventana seleccionamos el tipo de
archivo que se quiere utilizar, si no
necesitas utilizarlo con otro software
diferente se recomienda usar el
predeterminado.
Septimo
.
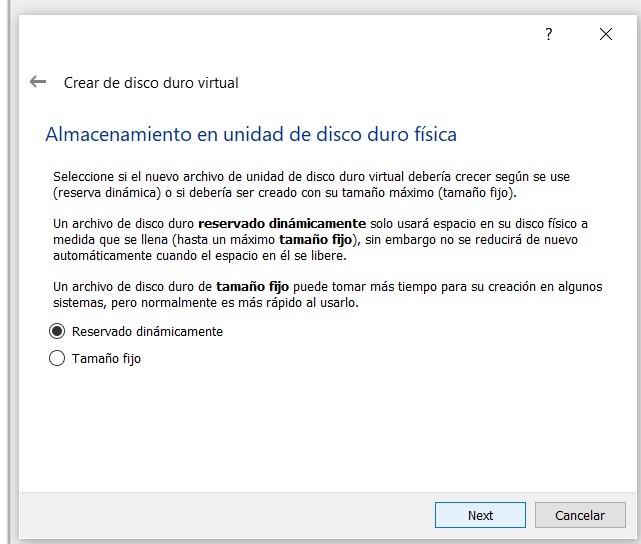
Enseguida se despliega una ventana que
sirve para seleccionar el almacenamiento
en unidad de disco duro física, en
esta sólo tenemos la opción de ponerlo
reservado dinámicamente o en tamaño
físico. En este nosotros utilizamos el
reservado dinámicamente porque
es un poco más rápido que el tamaño
físico.
Octavo
.
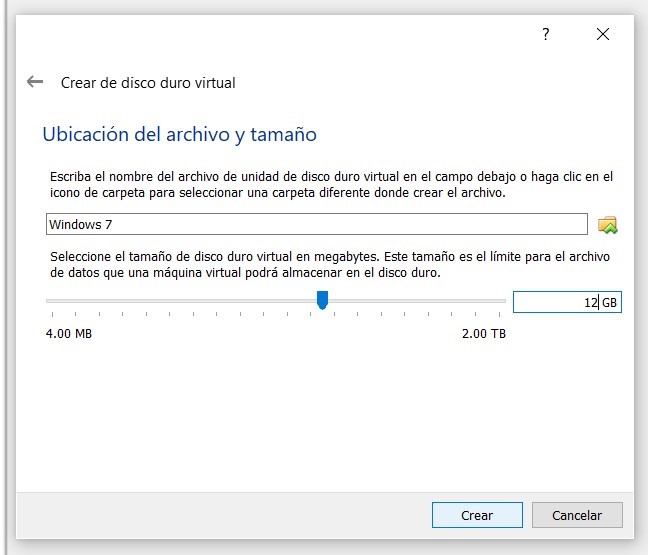
Escribiremos el nombre del archivo y
seleccionaremos la ruta en la que se
desea guardar este mismo, además
de que elegiremos el tamaño límite
para el archivo de datos que la
máquina virtual podrá almacenar
en el disco.
Noveno
.
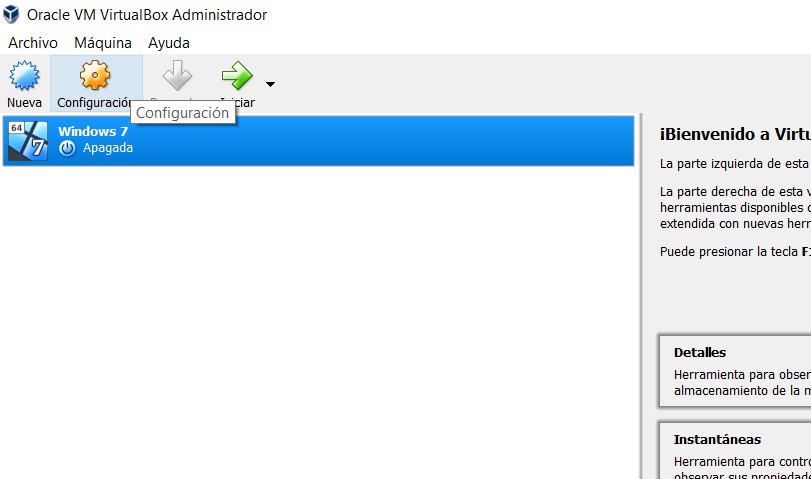
Ahora pasaremos a la configuración
de esta máquina virtual ya creada.
Décimo
.
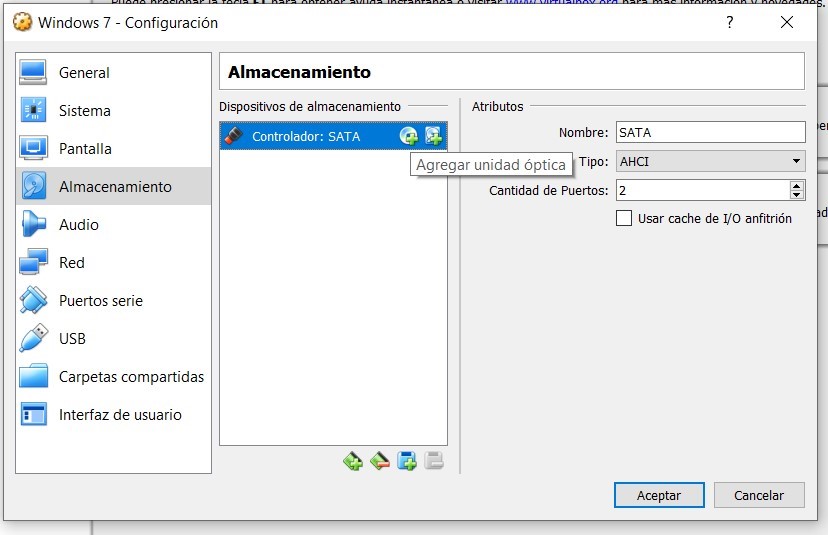
Nos abre este menú, nos vamos al apartado de
almacenamiento y seleccionamos el icono del
disco que es para agregar una unidad óptica
Undécimo
.
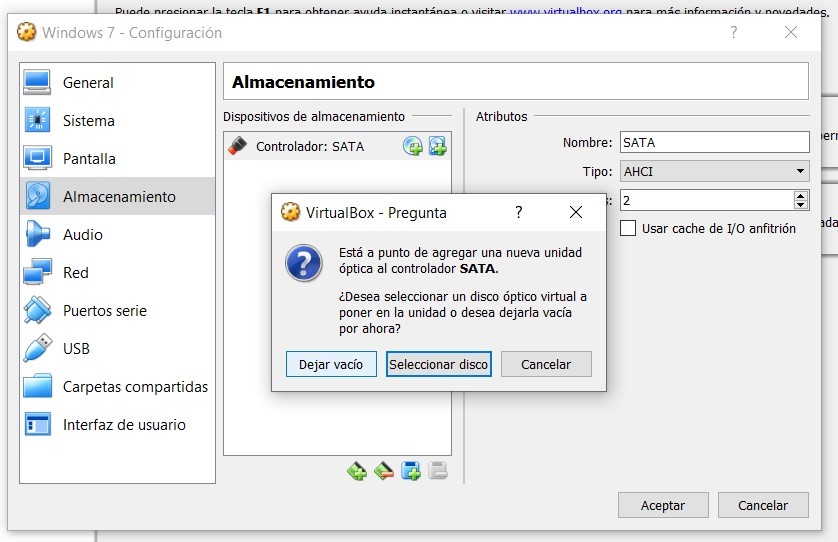
Posteriormente se abrirá esta pequeña
ventana que nos dará la opción de
seleccionar un disco o dejarlo vacío,
en nuestro caso lo dejamos vacío.
Duodécimo
.
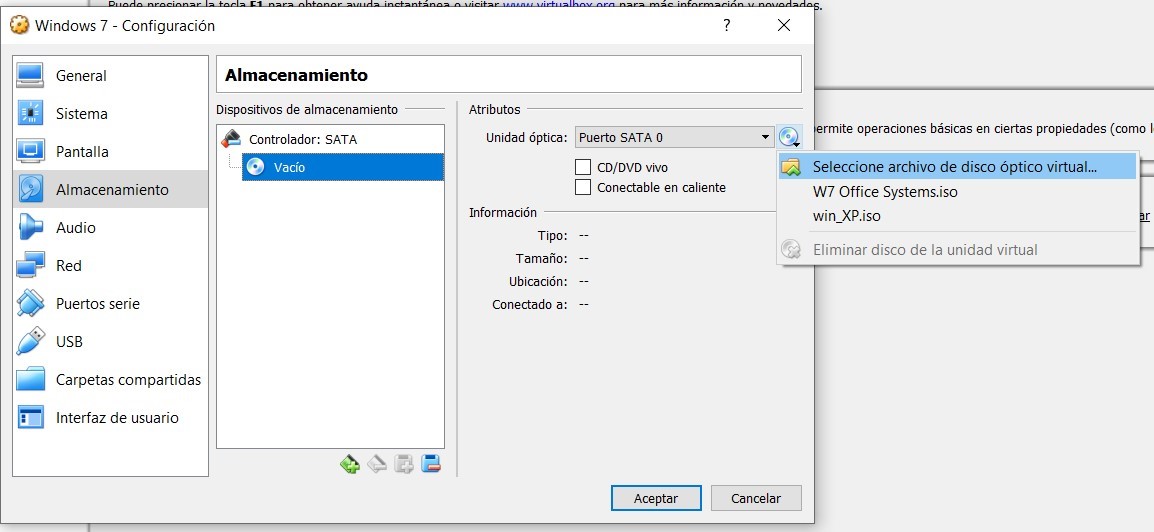
Lo seleccionamos, apretamos el icono
del disco de la esquina derecha superior,
ahí aparecerá otro menú, en este le
daremos en seleccionar archivo de disco
óptico virtual.
Decimotercero
.
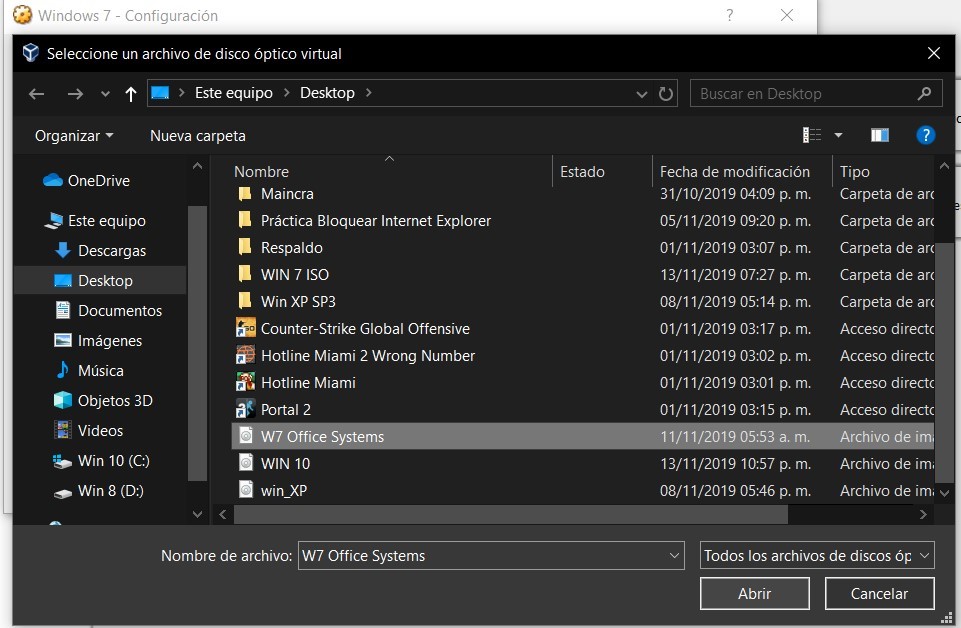
Esto nos llevara al explorador de archivos,
ahí seleccionaras tu archivo de disco
óptico virtual.
Decimocuarto
.
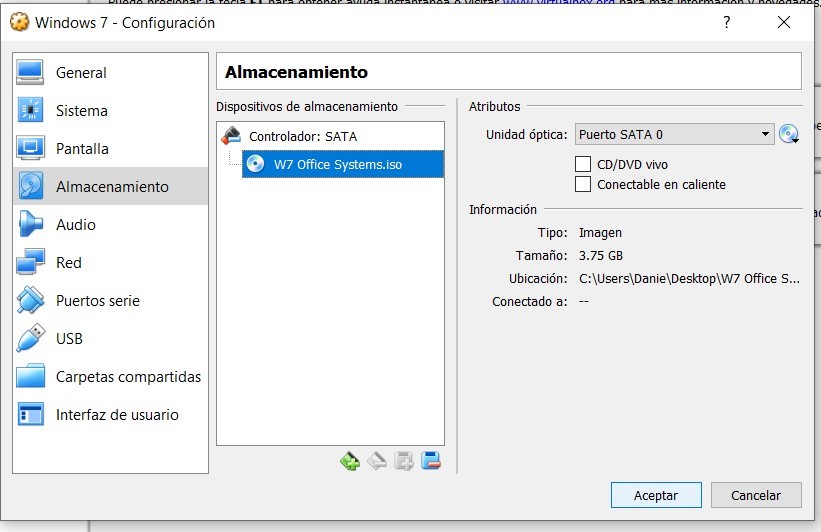
Damos en aceptar
Decimoquinto
.
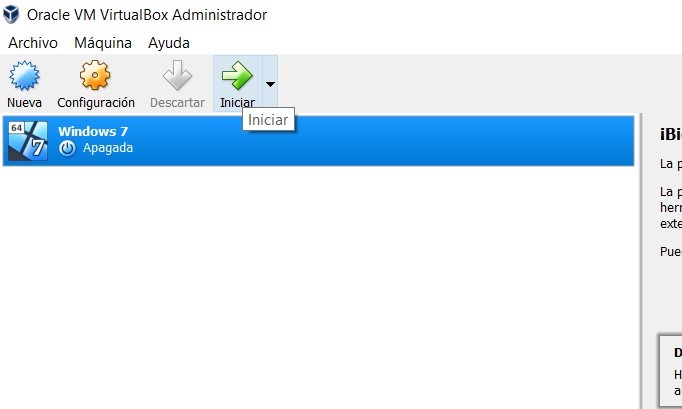
Damos clic en la flechita verde para
iniciarlo y automáticamente comenzara
a ejecutarlo.
Decimosexto
.
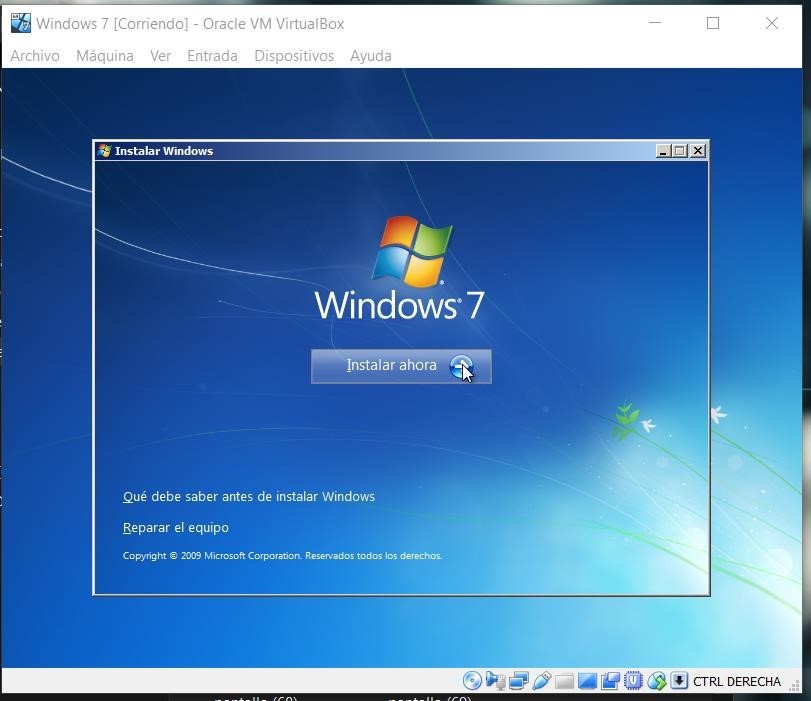
Comprobación de que funciona, listo
para la instalación.
Decimoseptimo
.
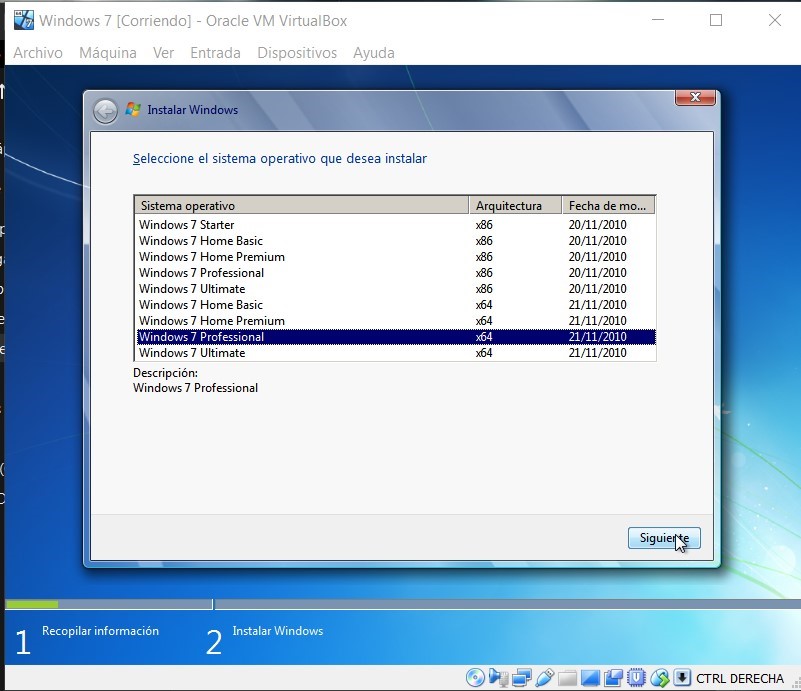
Primero seleccionamos el sistema
operativo que deseamos instalar.
Decimoctavo
.
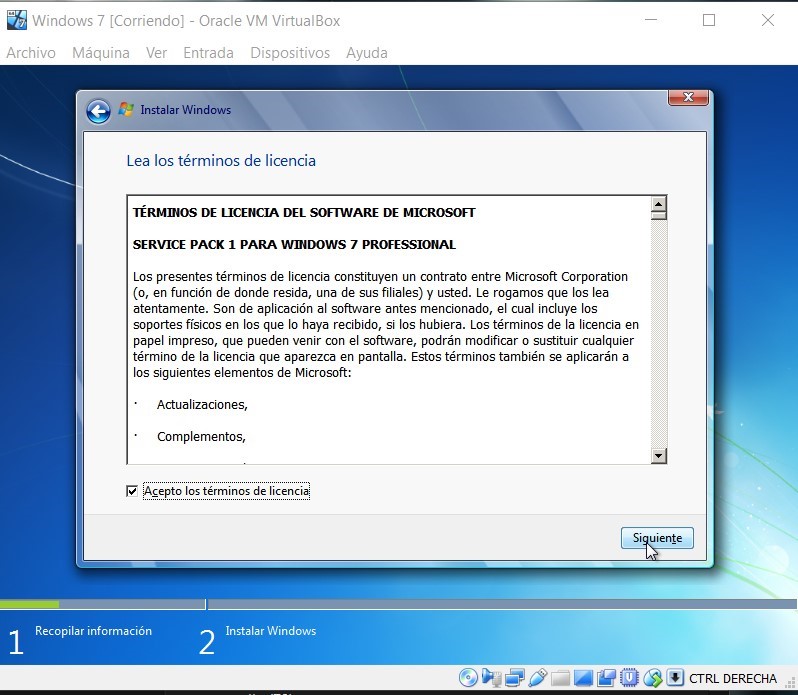
Después le dimos en aceptar términos
de licencia y siguiente.
Decimonoveno
.
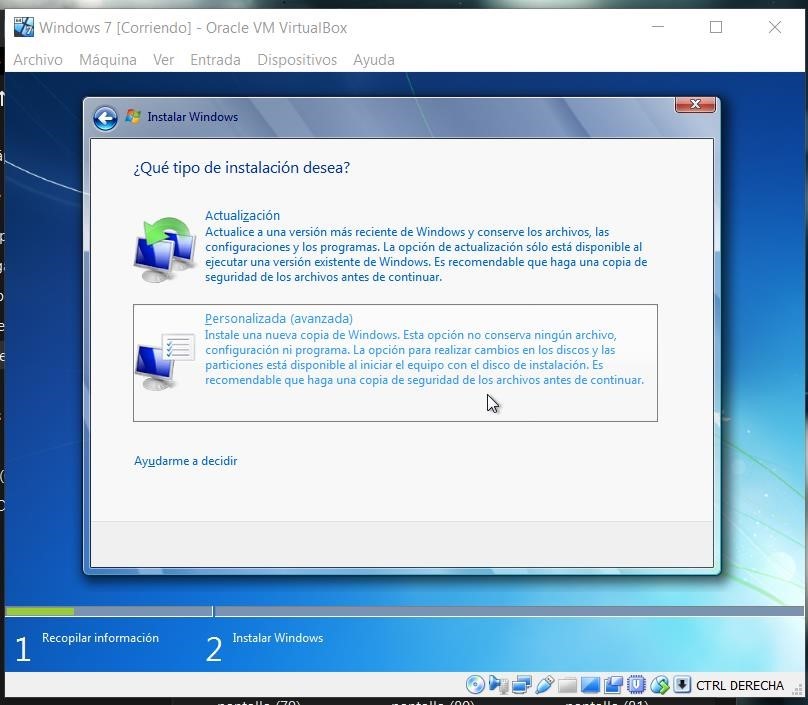
Luego salió una ventana con la opción
de que nos permitía elegir el tipo
de instalación, nosotros seleccionamos
la de “Personalizada avanzada”.
Veinteavo
.
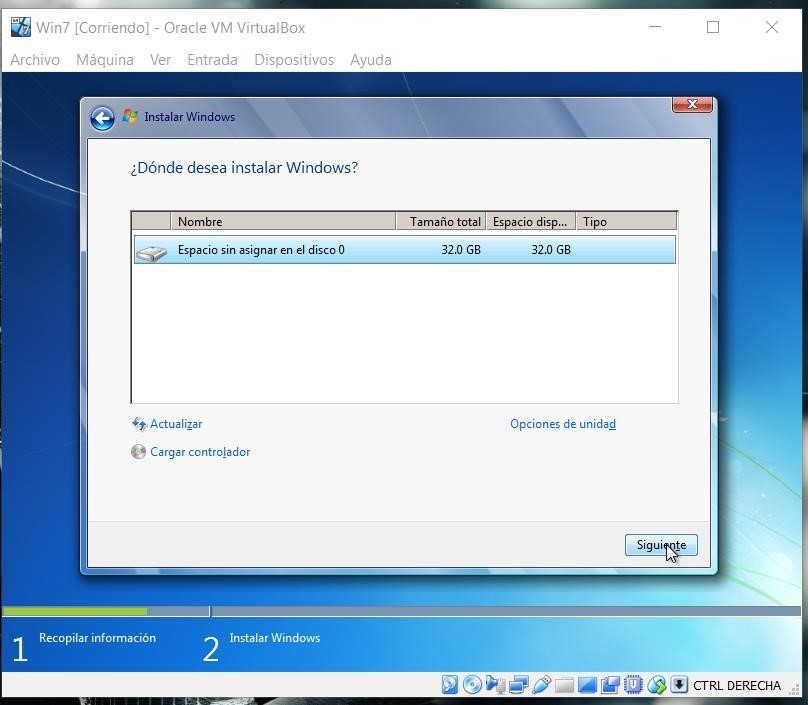
Continuamos y la pantalla mostró una
ventana para seleccionar la ubicación
donde se quería instalar.
Veinteavoprimero
.
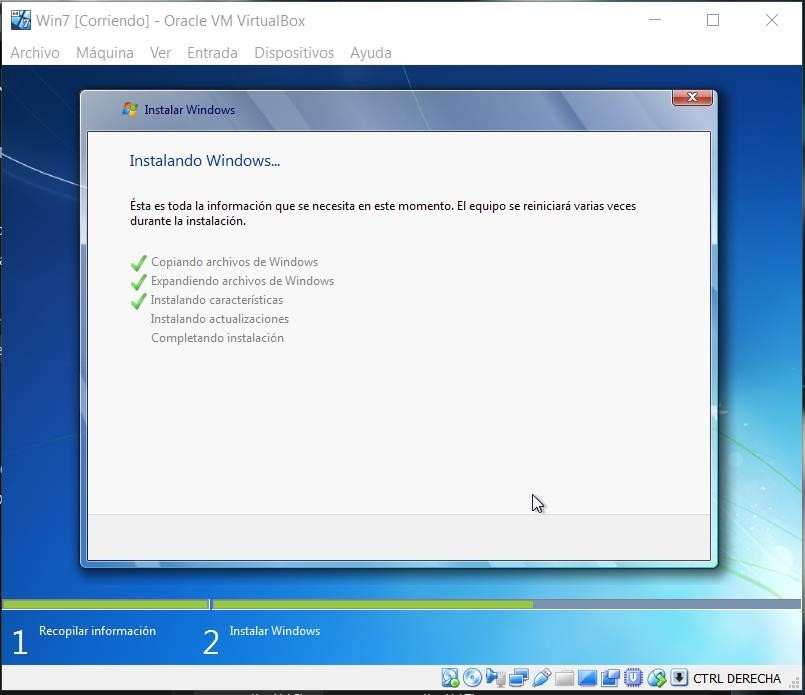
Finalmente esperamos a que se terminara
de instalar
Veinteavosegundo
.
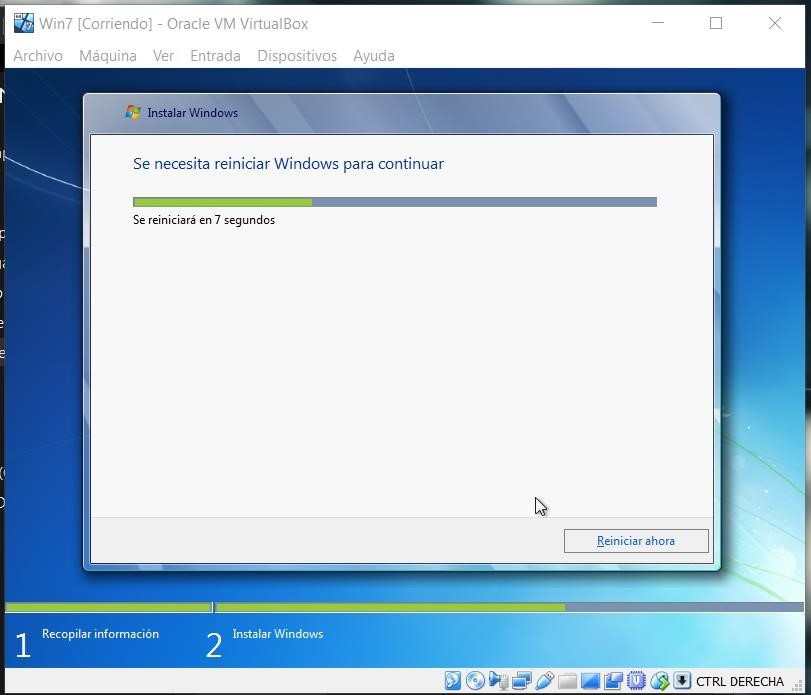
Reiniciamos el equipo para que pudiera
iniciar correctamente.
Veinteavotercero
.
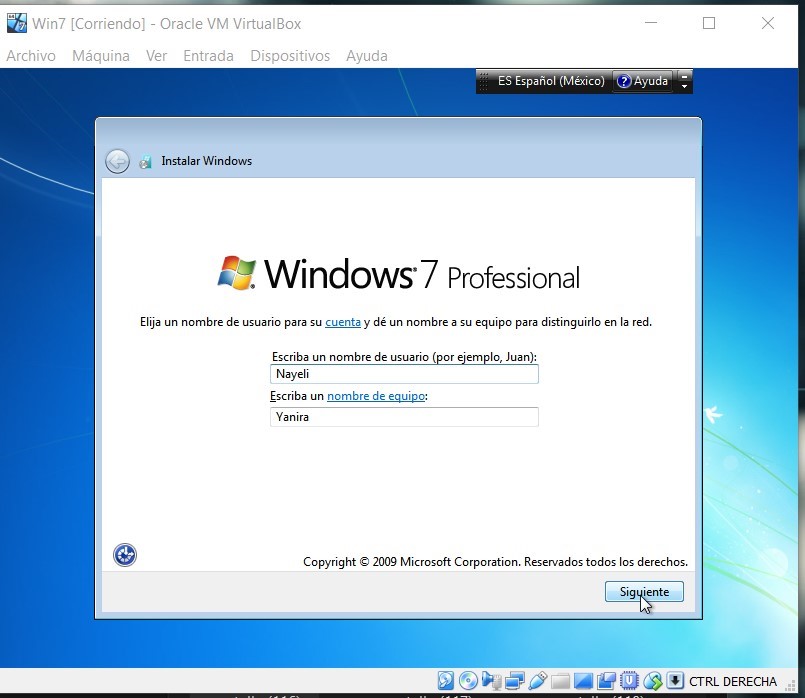
Después de reiniciar un par de veces,
asignamos nombres de usuario y de equipo.
Veinteavocuarto
.
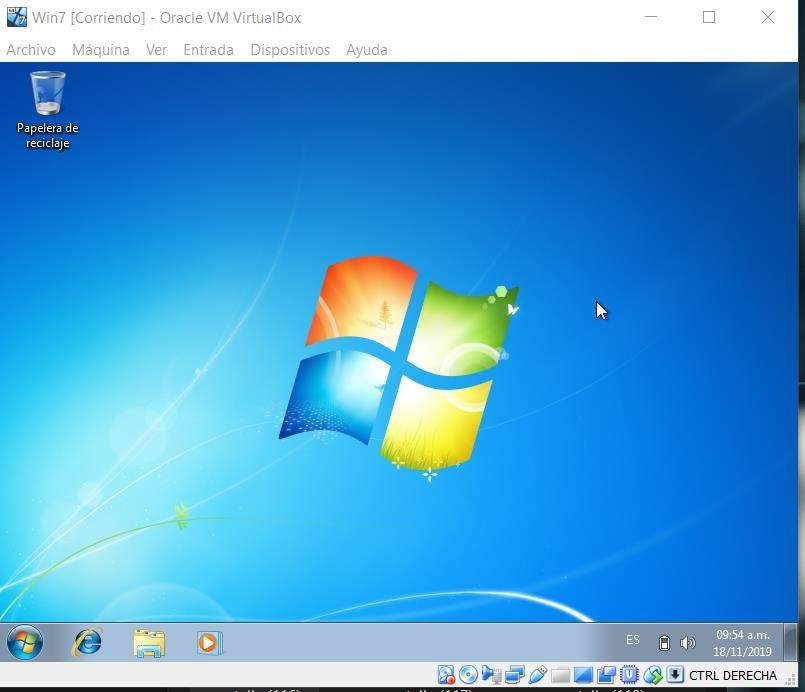
Asignamos contraseña y queda listo.
Linux Mint
.
Primer paso
.
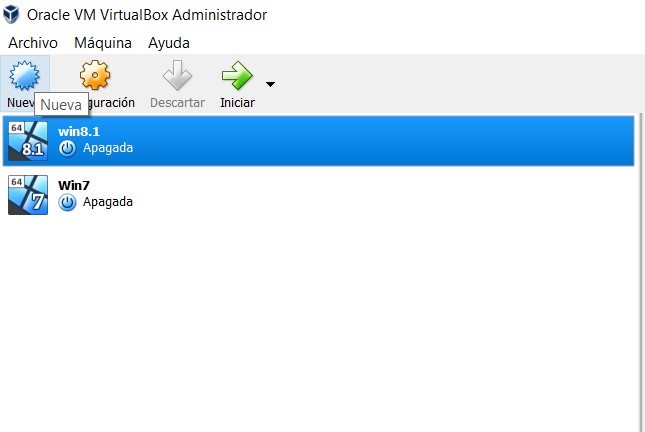
En la esquina superior izquierda
veremos un icono que es para crear
una nueva máquina virtual, lo
seleccionamos.
Segundo
.
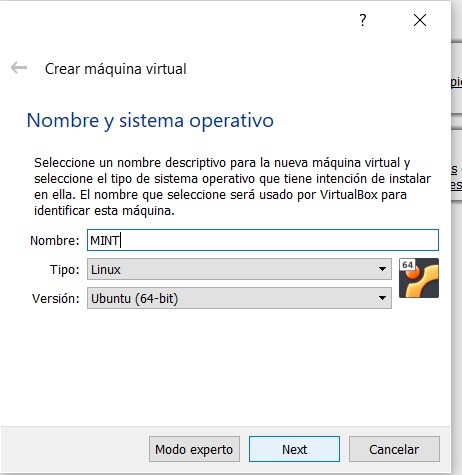
En este apartado asignaremos el
nombre y el tipo del sistema
operativo.
Tercero
.
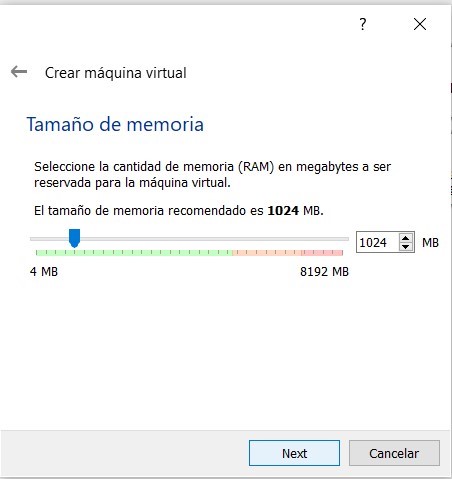
Aquí elegimos la cantidad de
memoria RAM que se desea
repartir para la máquina
virtual.
Cuarto
.
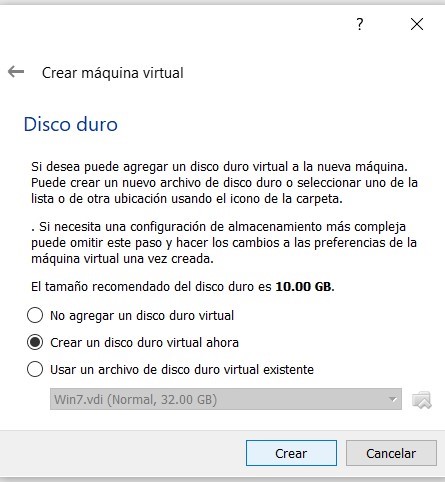
Para esta parte necesitaremos asignar
un disco duro, esto te dará tres
opciones, no agregar ningún disco
duro, crear alguno o utilizar uno
existente.
Quinto
.
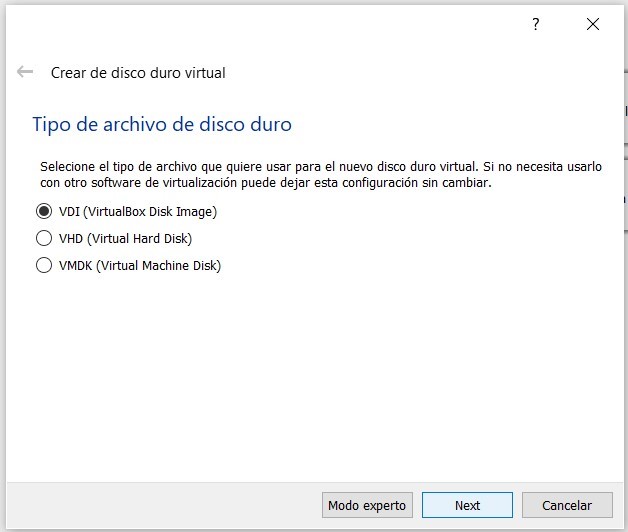
Para esta parte necesitaremos
asignar un disco duro, esto te
dará tres opciones,no agregar
ningún disco duro, crear alguno
o utilizar uno existente.
Sexto
.
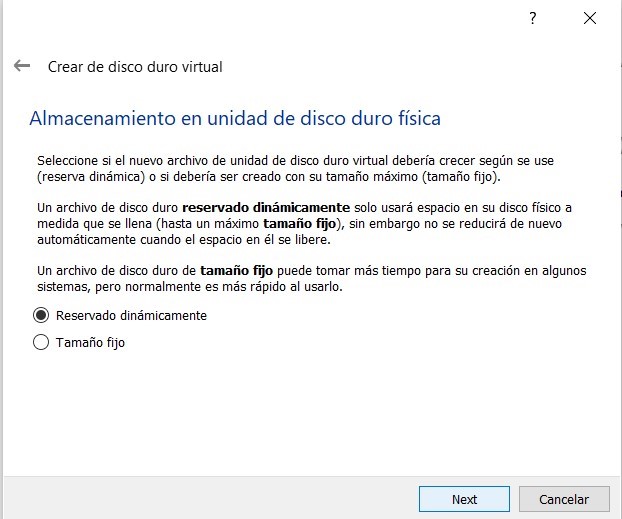
En esta ventana seleccionamos el
tipo de archivo que se quiere utilizar,
si no necesitas utilizarlo con otro
software diferente se recomienda usar
el predeterminado.
Septimo
.
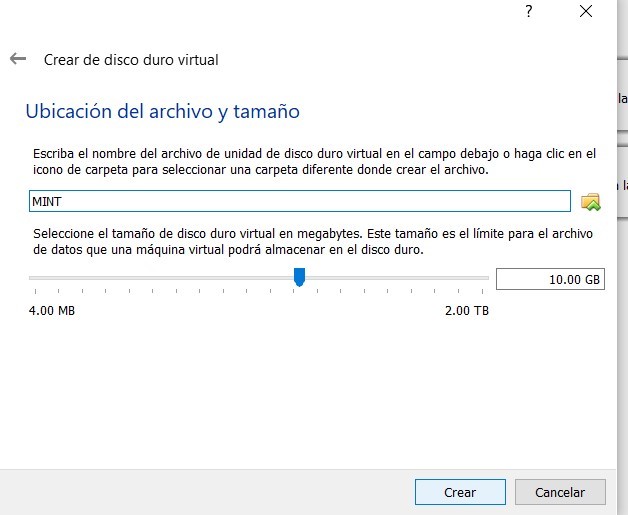
Enseguida se despliega una ventana
que sirve para seleccionar el
almacenamiento en unidad de disco
duro física, en esta sólo tenemos
la opción de ponerlo reservado
dinámicamente o en tamaño físico.
En este nosotros utilizamos el
reservado dinámicamente porque es
un poco mas rápido que el tamaño
físico.
Octavo
.
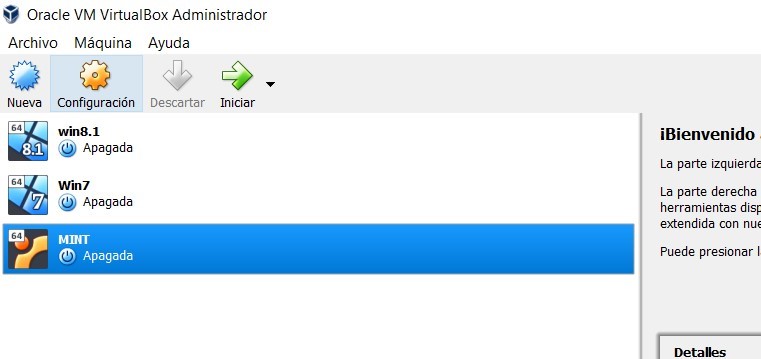
Escribiremos el nombre del
archivo y seleccionaremos la
ruta en la que se desea guardar
este mismo, además de que
elegiremos el tamaño límite para
el archivo de datos que la
máquina virtual podrá almacenar
en el disco.
Noveno
.
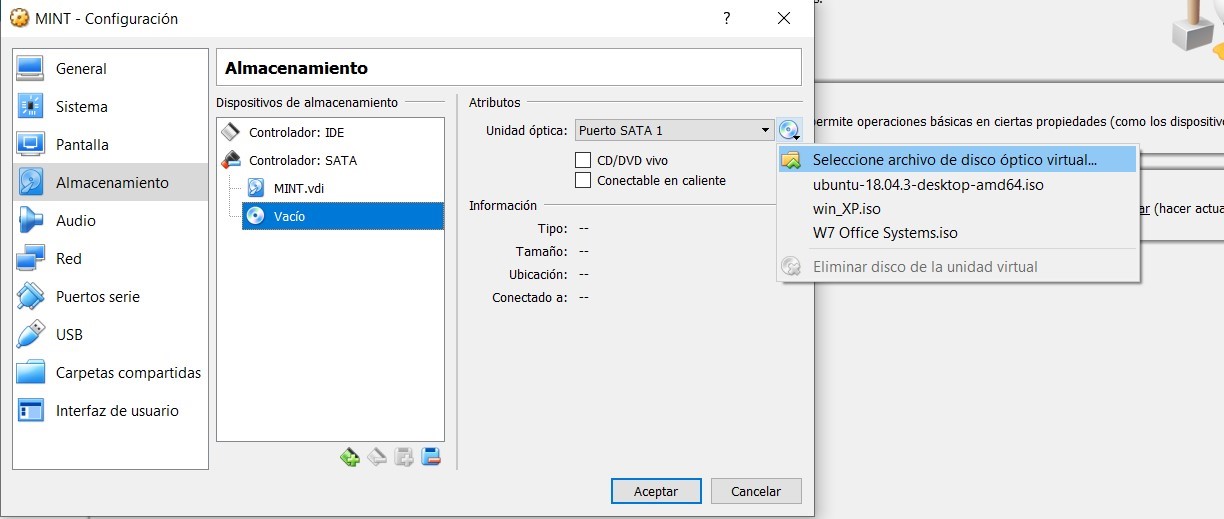
Finalmente quedó creada, Ahora
pasaremos a la configuración de
esta máquina virtual ya creada.
Décimo
.
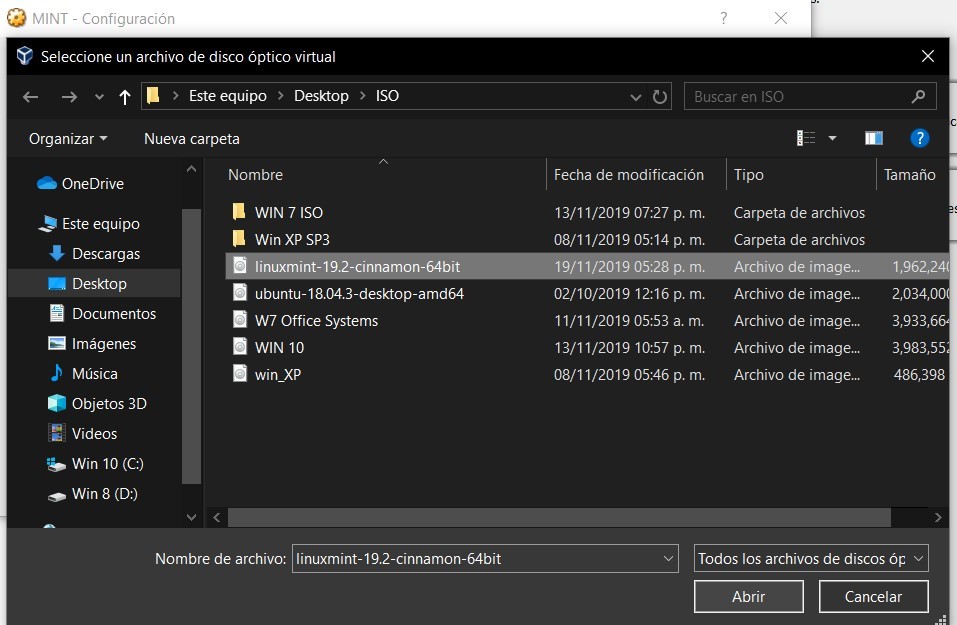
Lo seleccionamos, apretamos
el icono del disco de la
esquina derecha superior,
ahí aparecerá otro menú, en
este le daremos en seleccionar
archivo de disco óptico
virtual.
Undécimo
.
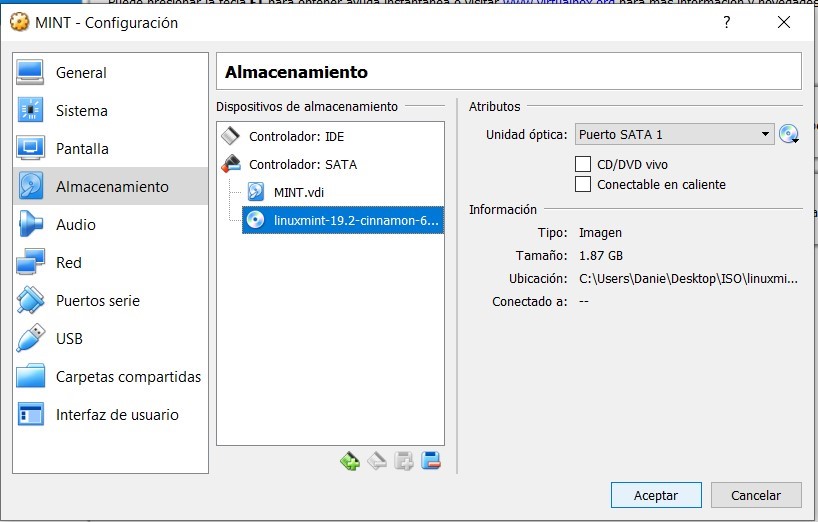
Esto nos llevara al explorador
de archivos, ahí seleccionaras
tu archivo de disco óptico
virtual.
Duodécimo
.
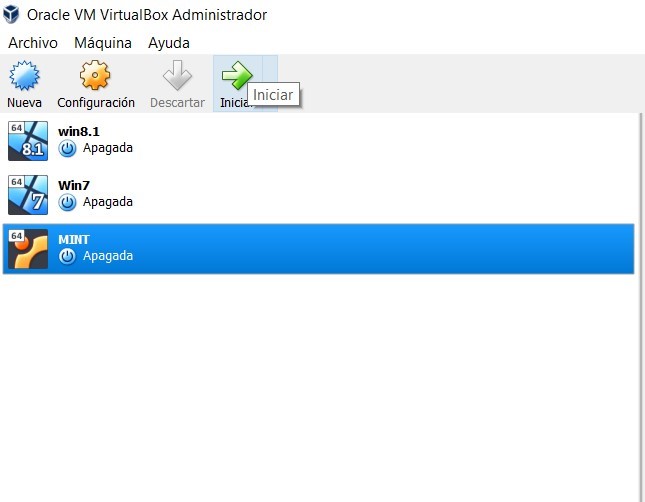
Damos clic en la flechita
verde para iniciarlo y
automáticamente comenzara
a ejecutarlo.
Decimotercero
.
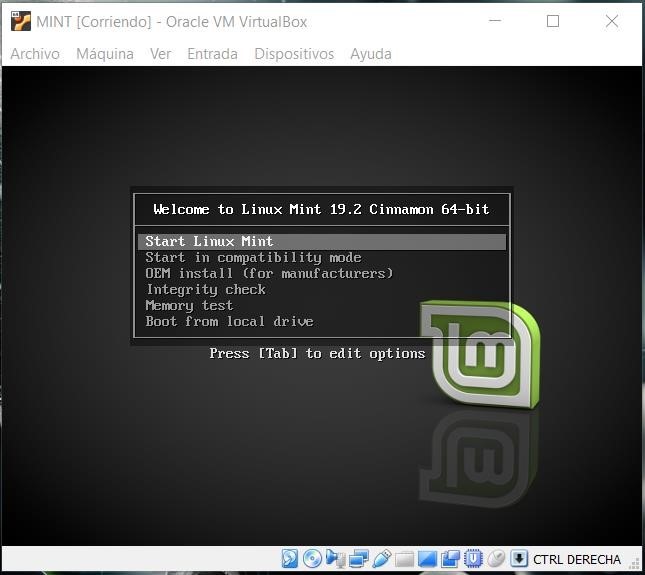
Después nos aparecerá este
menú solo damos enter en
la primera opción para que
se inicie
Decimocuarto
.
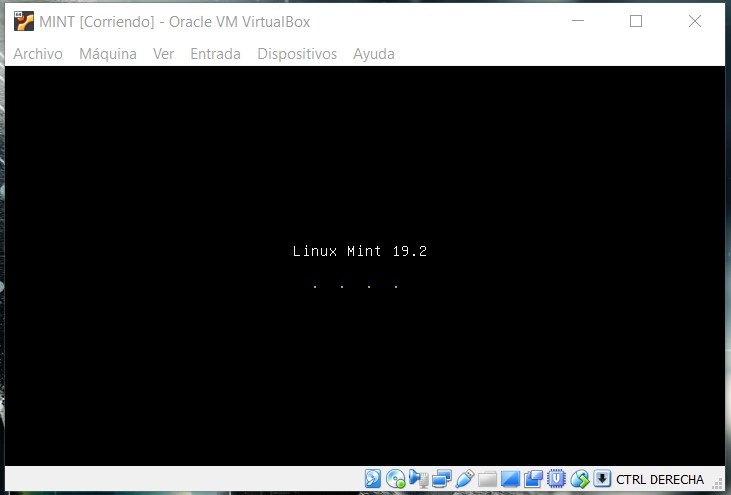
Damos en aceptar
Decimoquinto
.
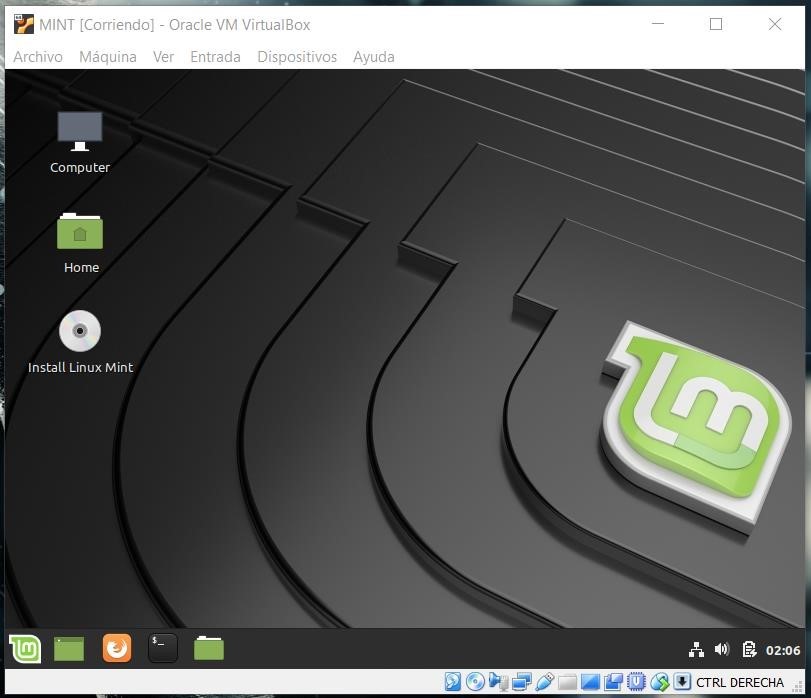
Esperamos un momento y
automáticamente se abre.
Windows 8.1
.
Primer paso
.
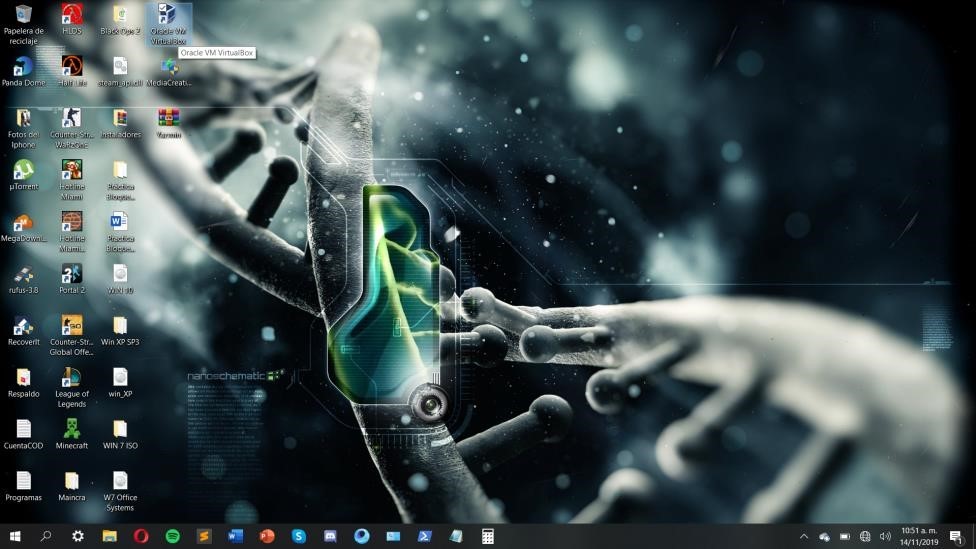
Ya que tenemos instalado el
VirtualBox procedemos a
abrirlo.
Segundo
.
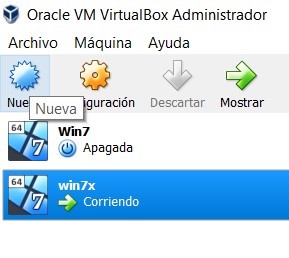
En la esquina superior izquierda
veremos un icono que es para
crear una nueva máquina virtual,
lo seleccionamos.
Tercero
.
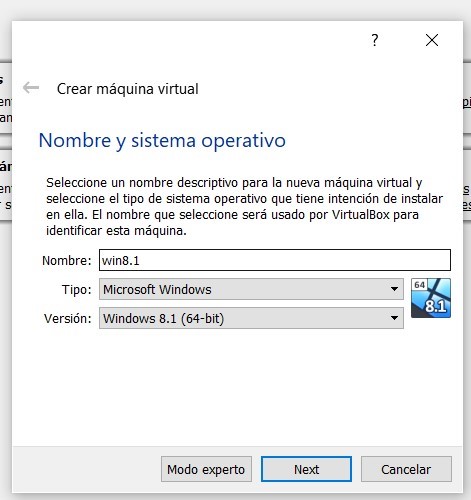
Asignaremos el nombre y el
tipo del sistema operativo.
Cuarto
.
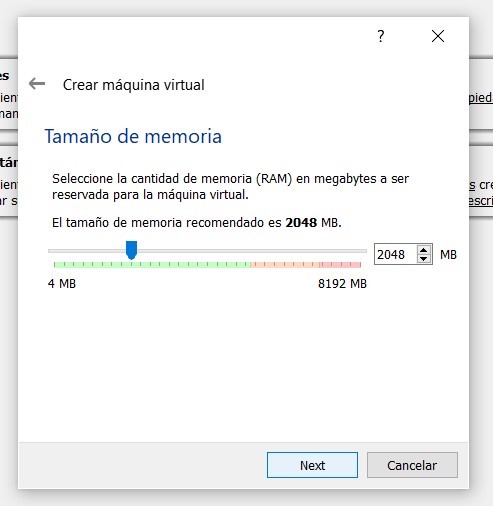
Elegimos la cantidad de memoria
RAM que se desea repartir para
la máquina virtual.
Quinto
.
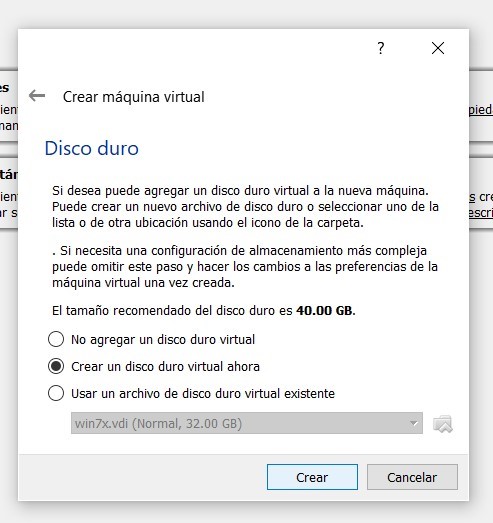
Para esta parte necesitaremos
asignar un disco duro, esto
te dará tres opciones, no
agregar ningún disco duro,
crear alguno o utilizar uno
existente.
Sexto
.
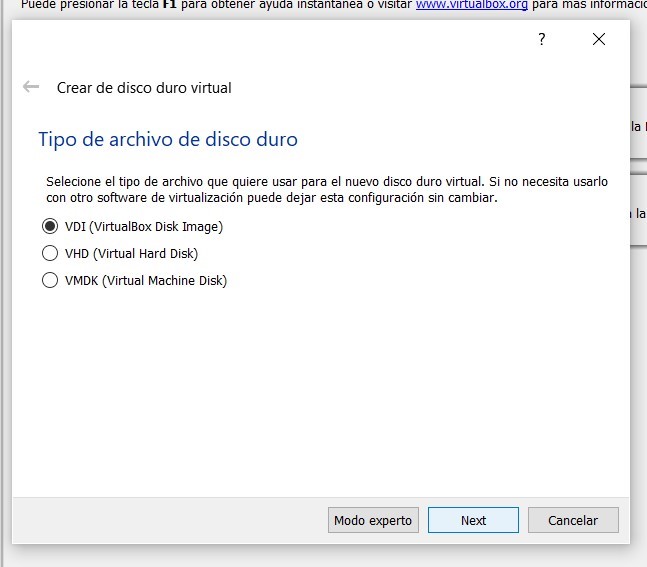
En esta ventana seleccionamos
el tipo de archivo que se quiere
utilizar, si no necesitas
utilizarlo con otro software
diferente se recomienda usar
el predeterminado.
Septimo
.
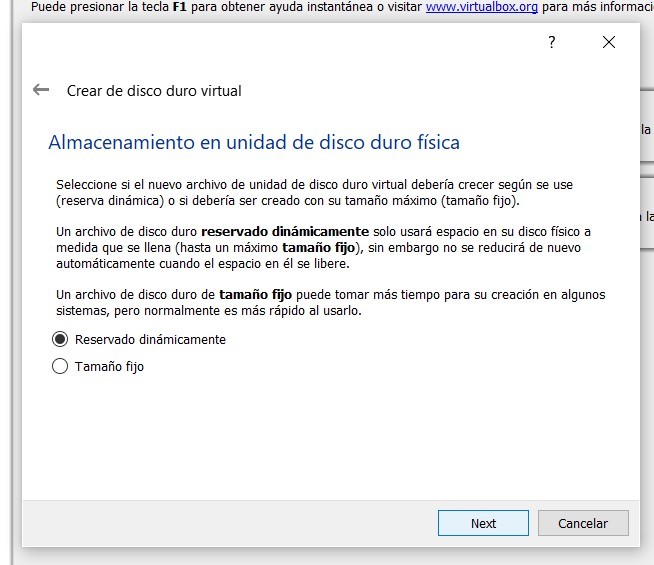
Enseguida se despliega una
ventana que sirve para
seleccionar el
almacenamiento en unidad de
disco duro física,
en esta sólo tenemos la
opción de ponerlo reservado
dinámicamente o en tamaño
físico. En este nosotros
utilizamos el reservado
dinámicamente porque
es un poco más rápido que
el tamaño físico.
Octavo
.
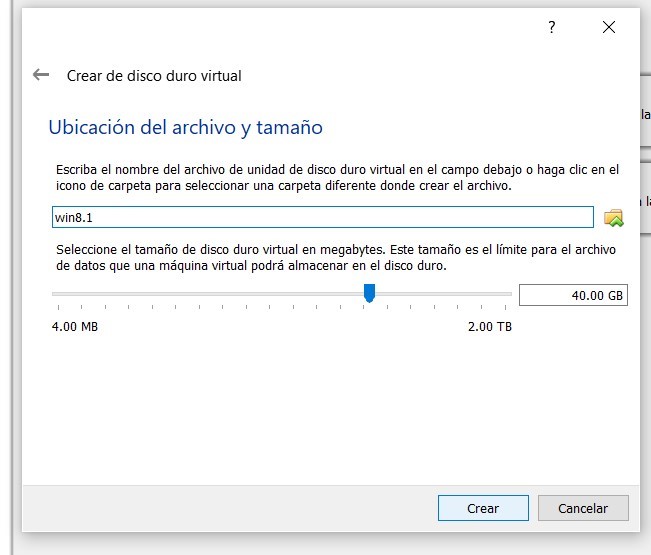
Una vez seleccionada la ubicación,
damos “aceptar” en la ventana.
Noveno
.
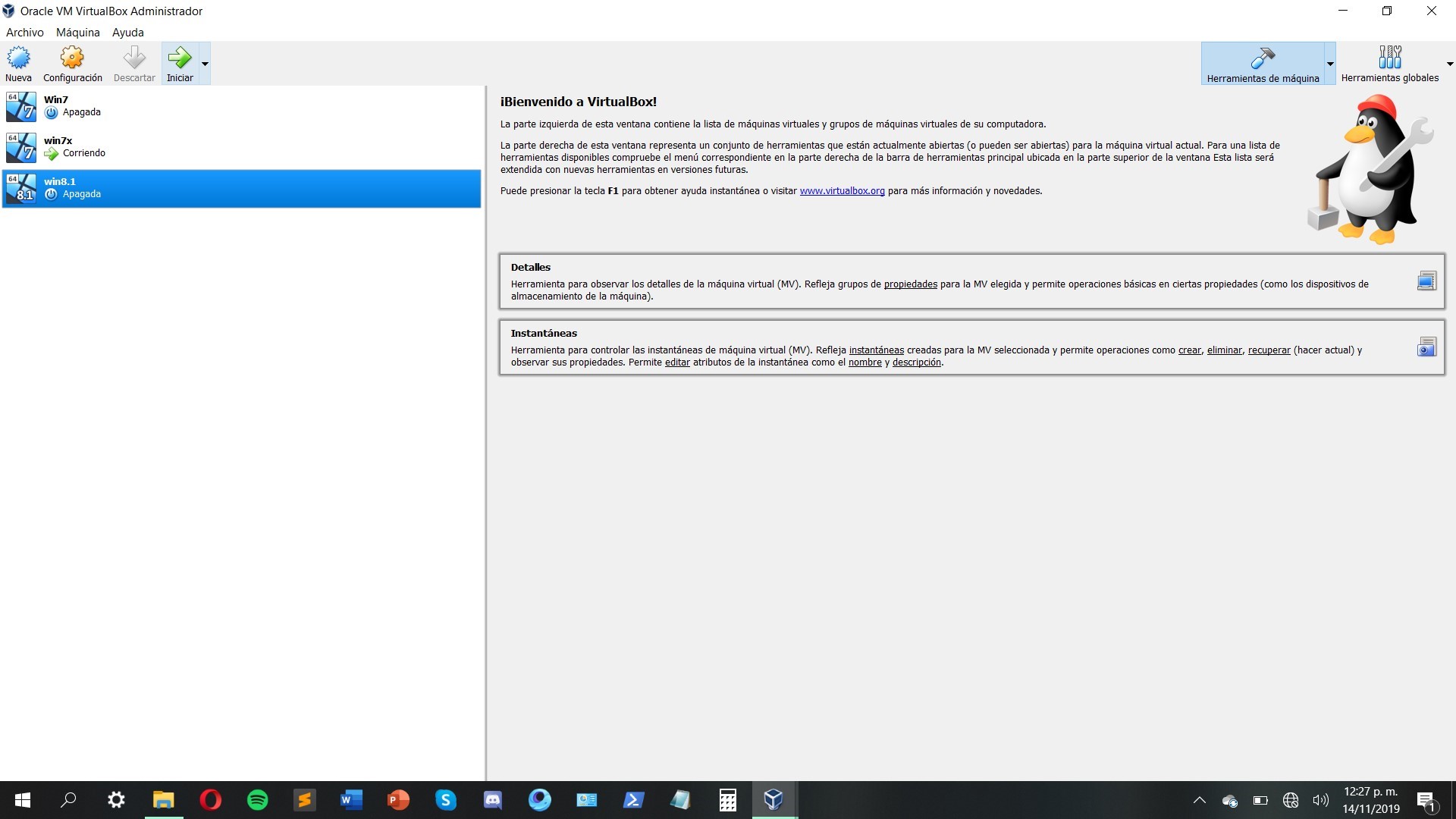
Hecho lo anterior, la nueva
máquina virtual se creó .
Décimo
.
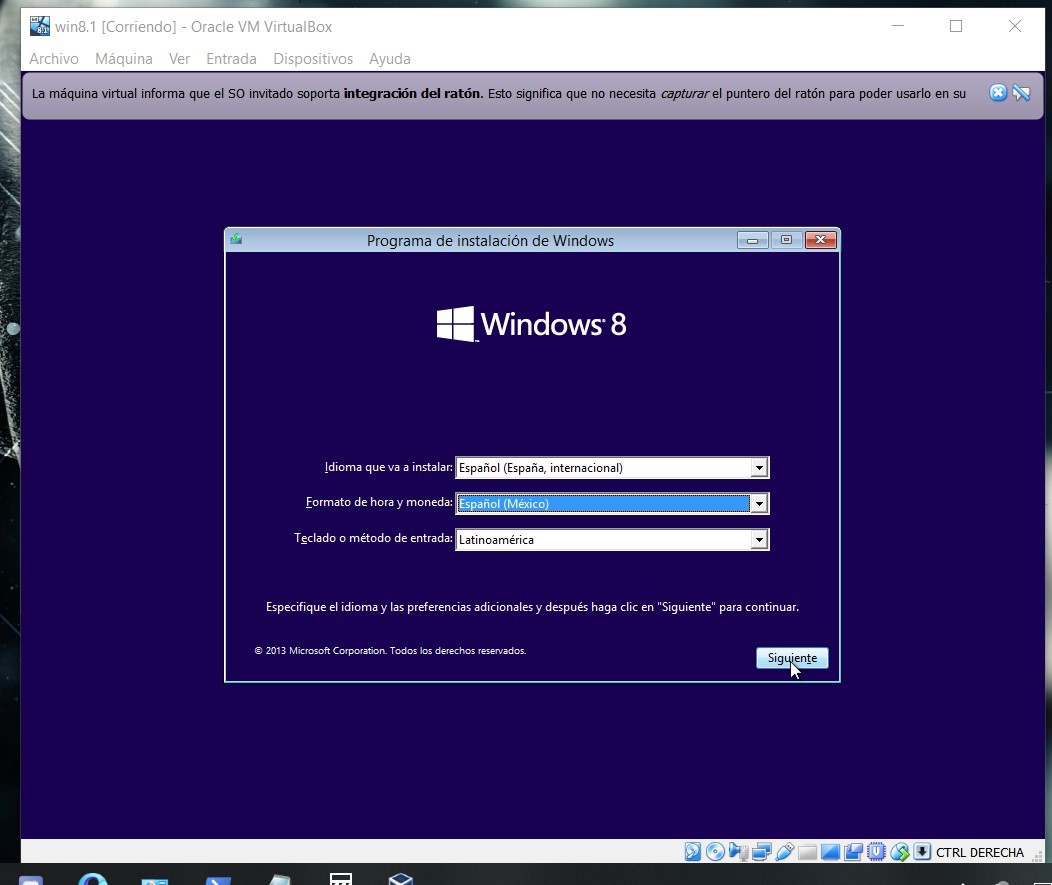
Lo primero que apareció fue esta
ventana para escoger el idioma.
Undécimo
.
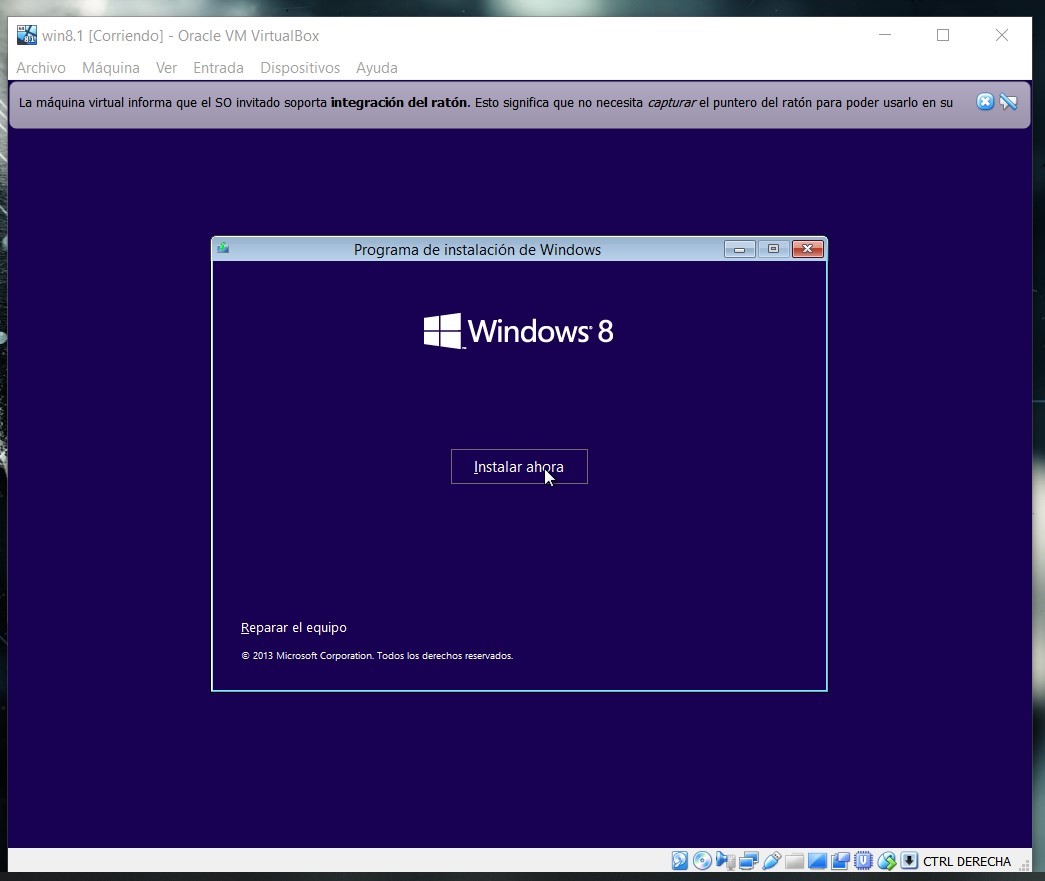
Después nos muestra una
ventana para iniciar la
instalación.
Duodécimo
.
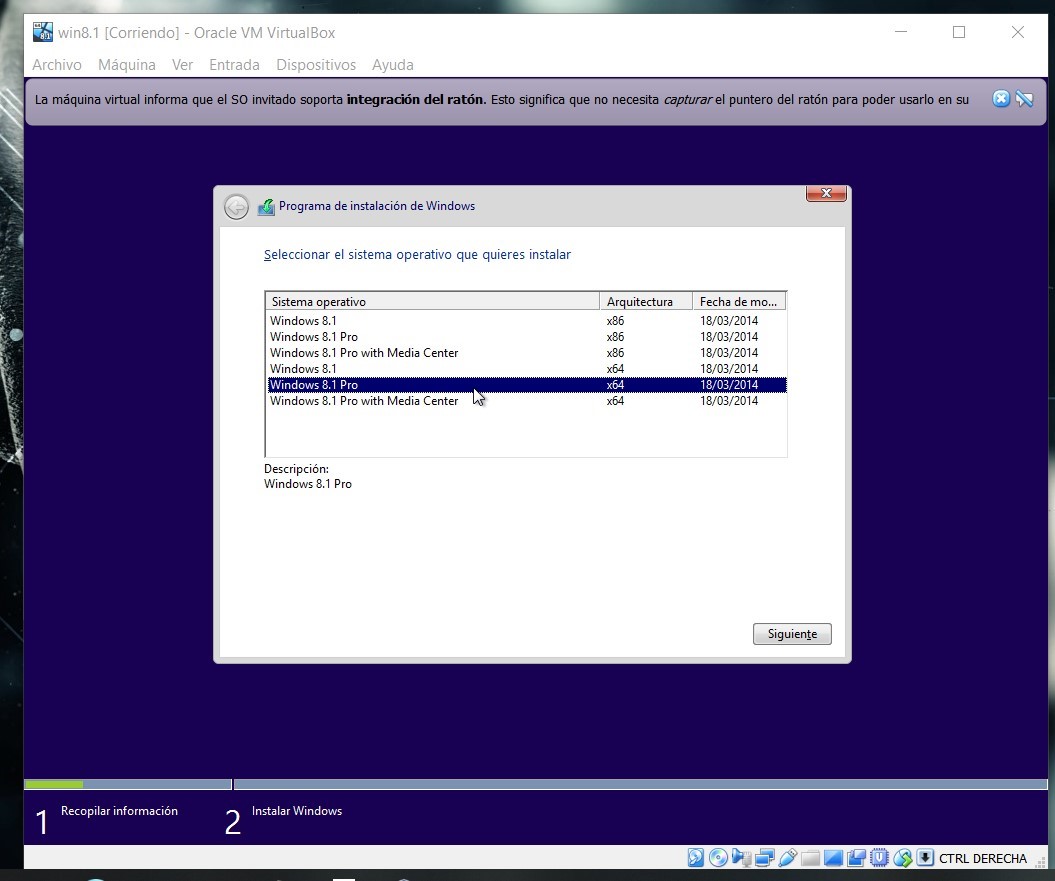
Aquí seleccionamos el sistema
operativo a instalar.
Decimotercero
.
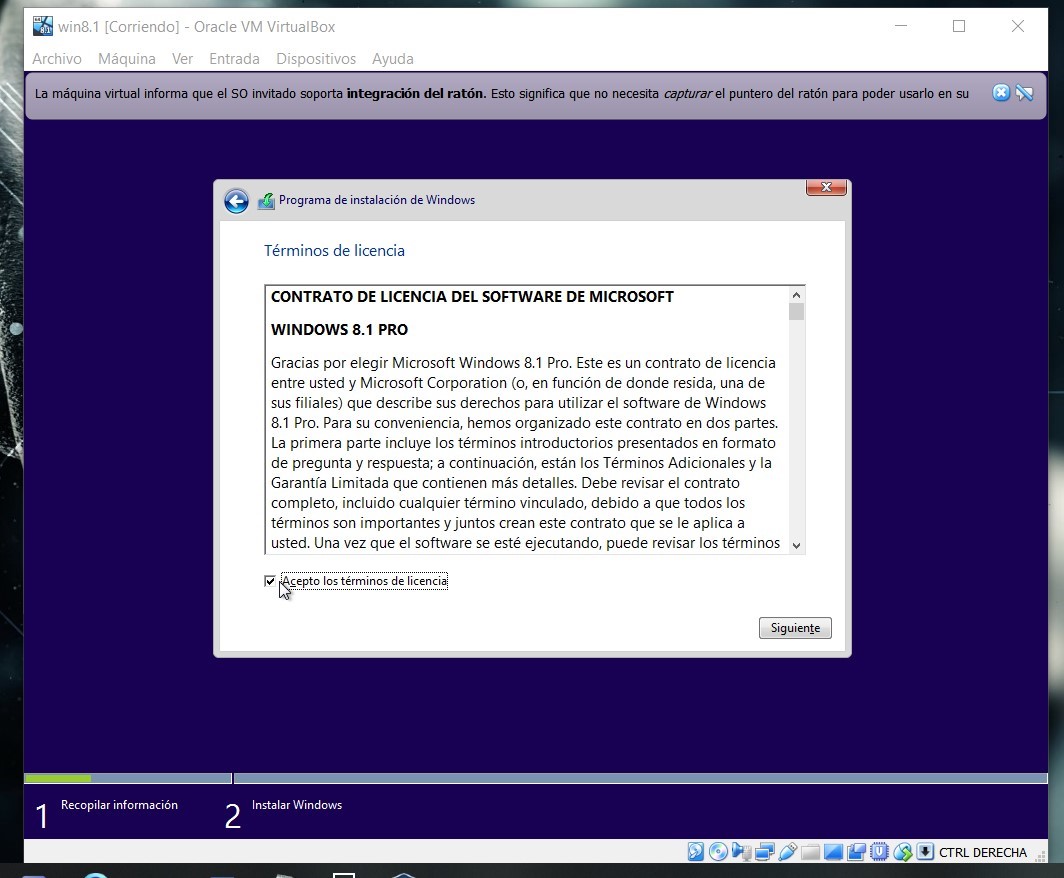
Nos apareció una venta con la
licencia de software, dimos
click en “aceptar”
Decimocuarto
.
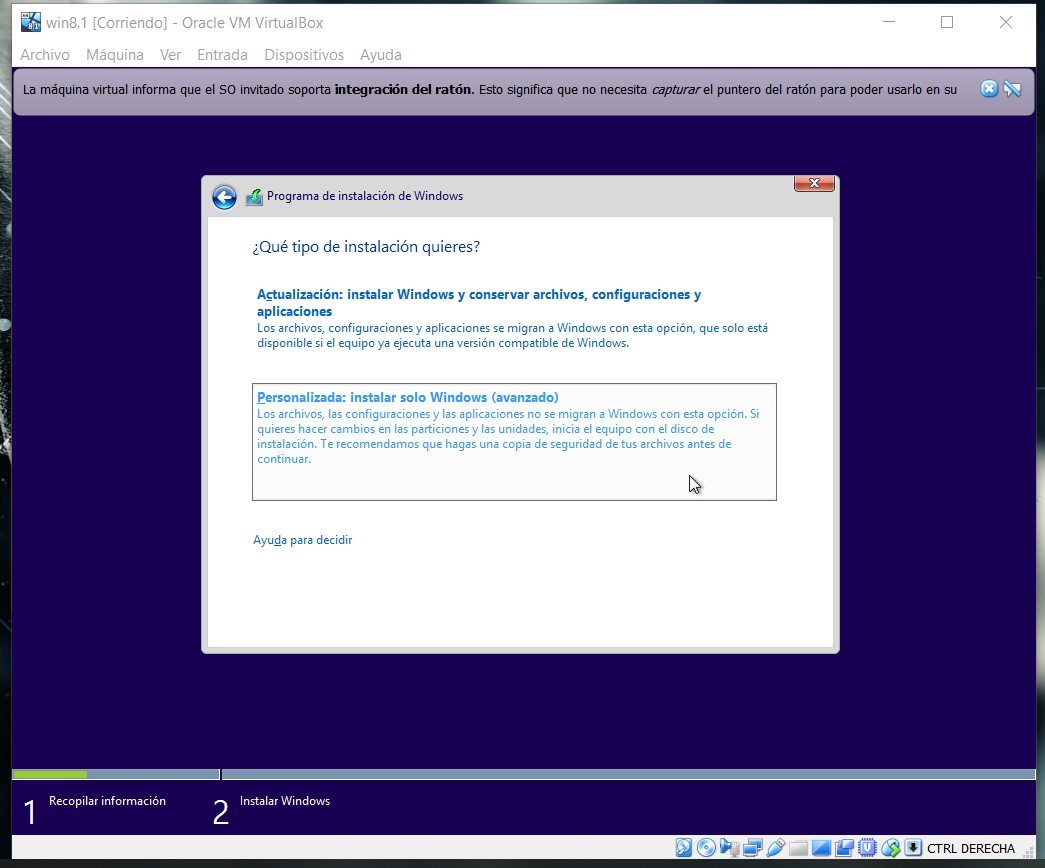
nos da a elegir si queremos recibir
actualizaciones o no, elegimos la
personalizada.
Decimoquinto
.
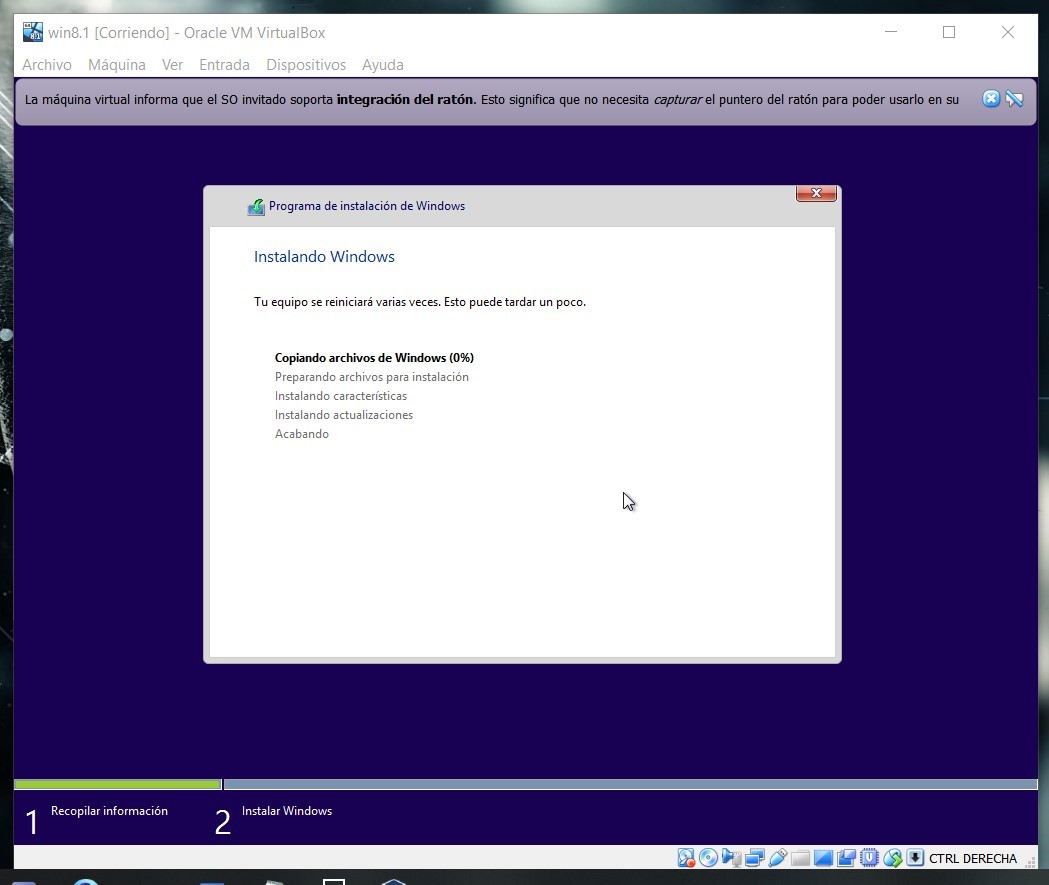
Esperamos a que termine la
instalación.
Decimosexto
.
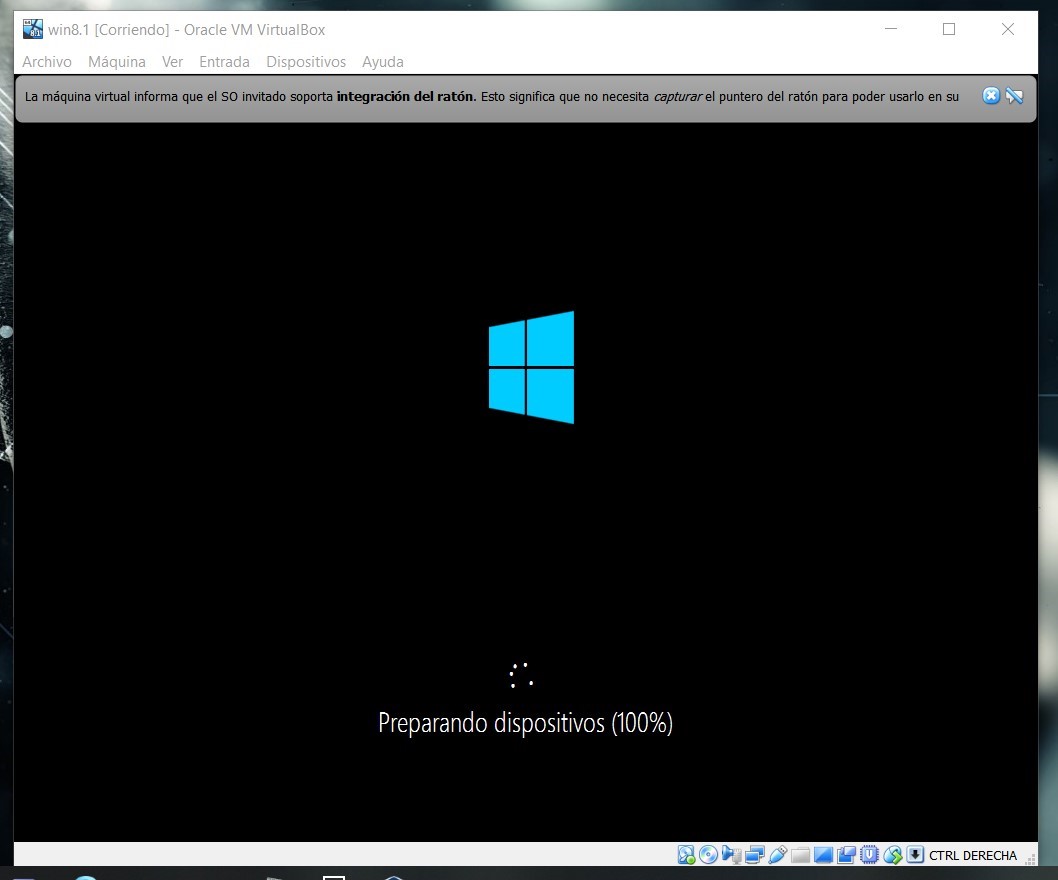
Una vez instalado, esperamos a que
nos cargue el sistema
Decimoseptimo
.
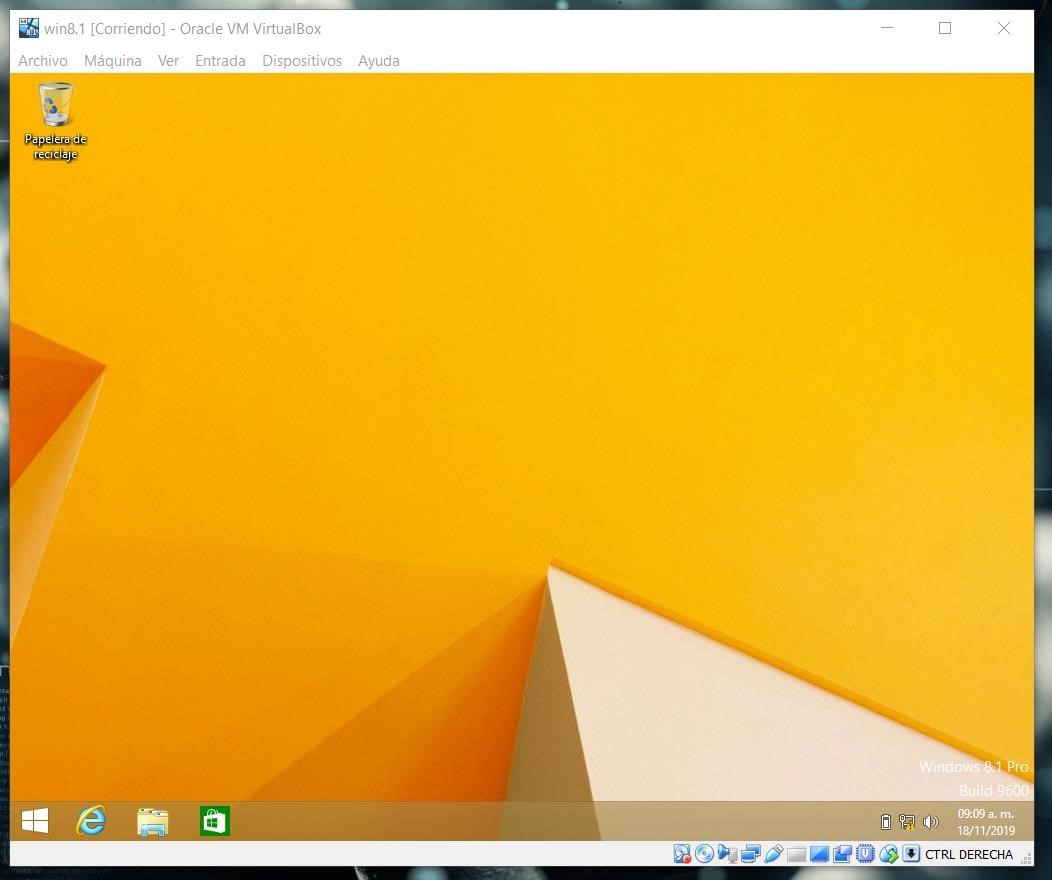
Y está listo para usar.