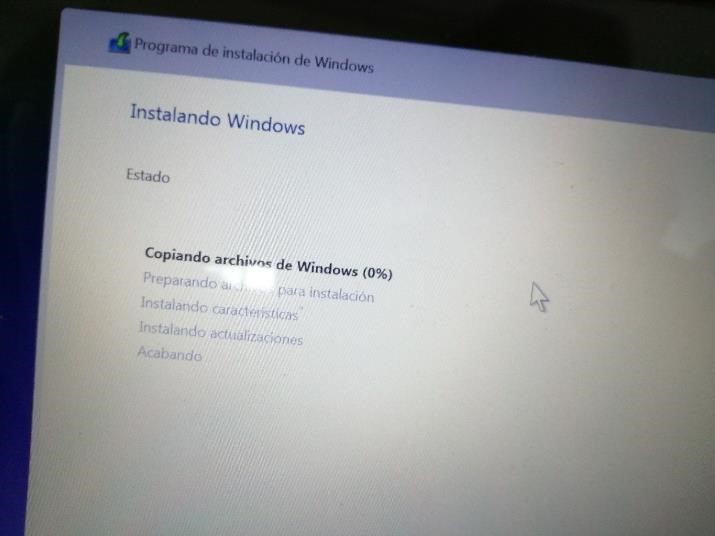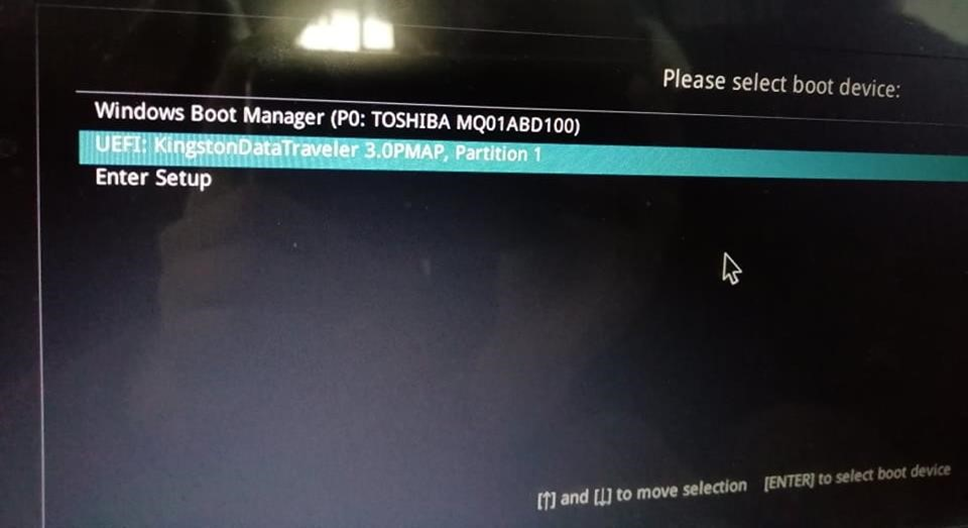
el botón de “esc”, enseguida nos apareció el siguiente menú seleccionamos
el sistema que queríamos instalar (el que teníamos en la memoria).
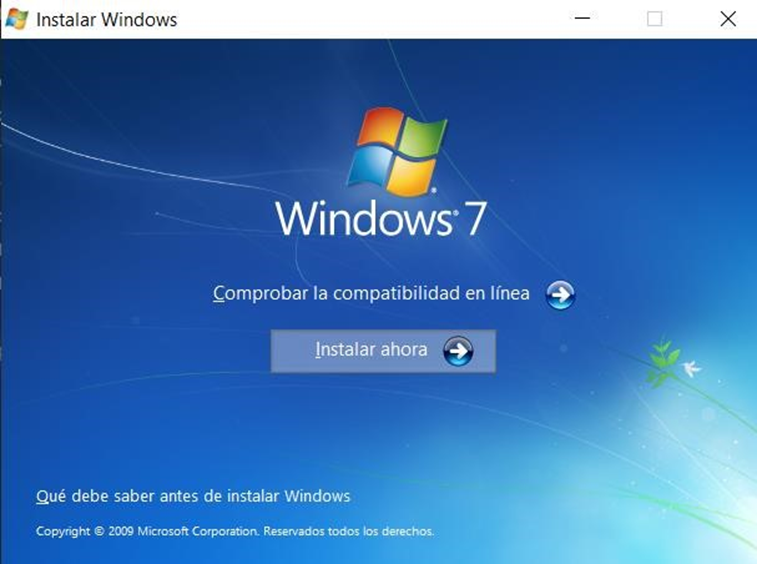

archivos temporales
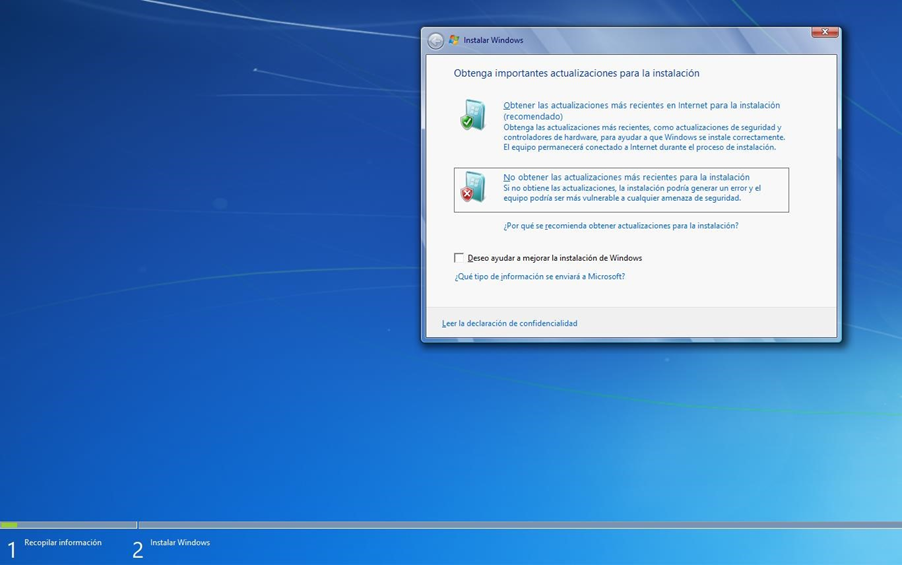
las opciones de obtener algunas actualizaciones,
seleccionamos no obtenerlas.
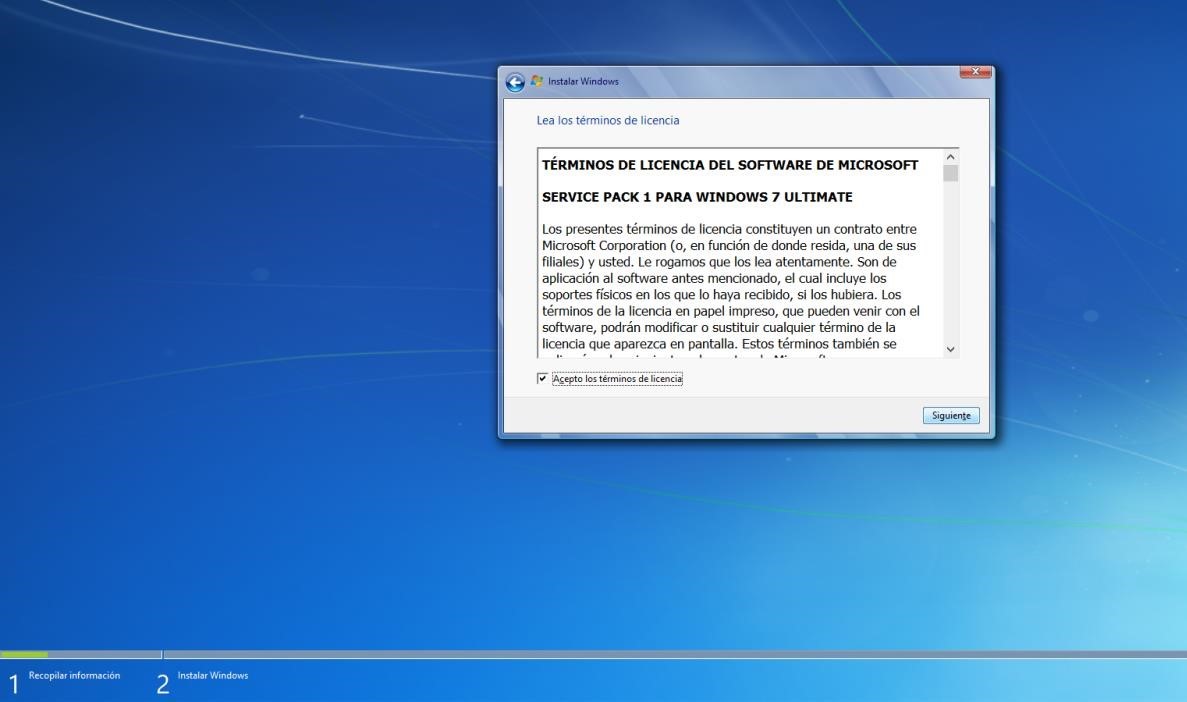
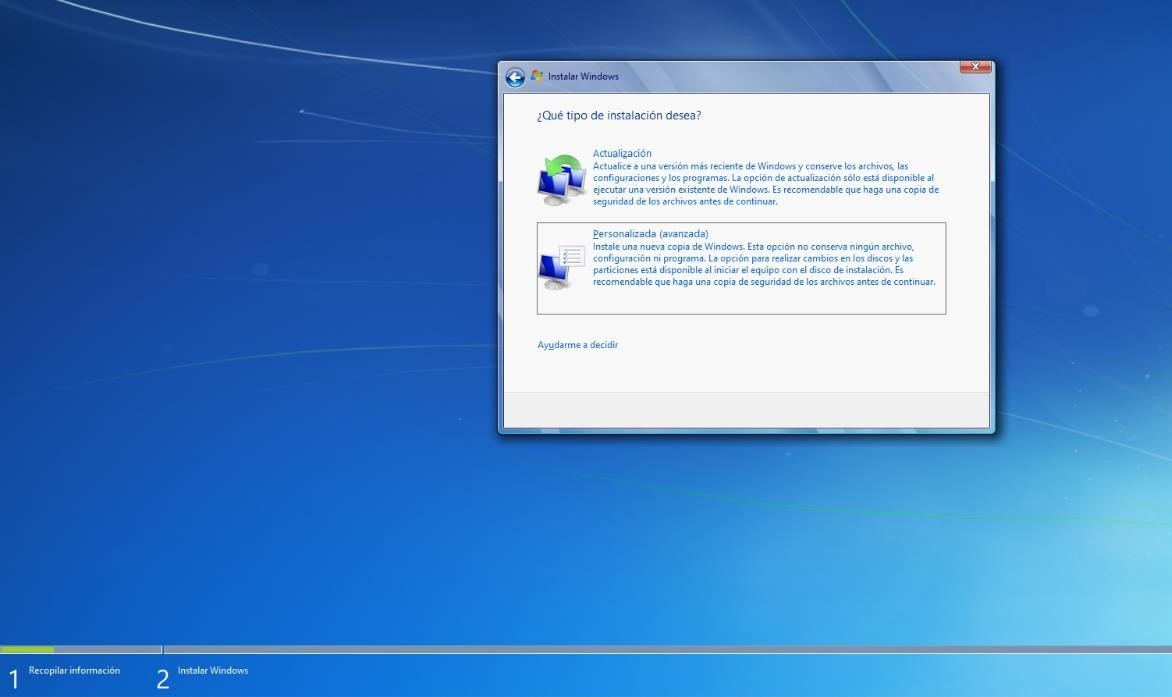
de que nos permitía elegir el tipo de
instalación, nosotros seleccionamos la
de “Personalizada avanzada”.
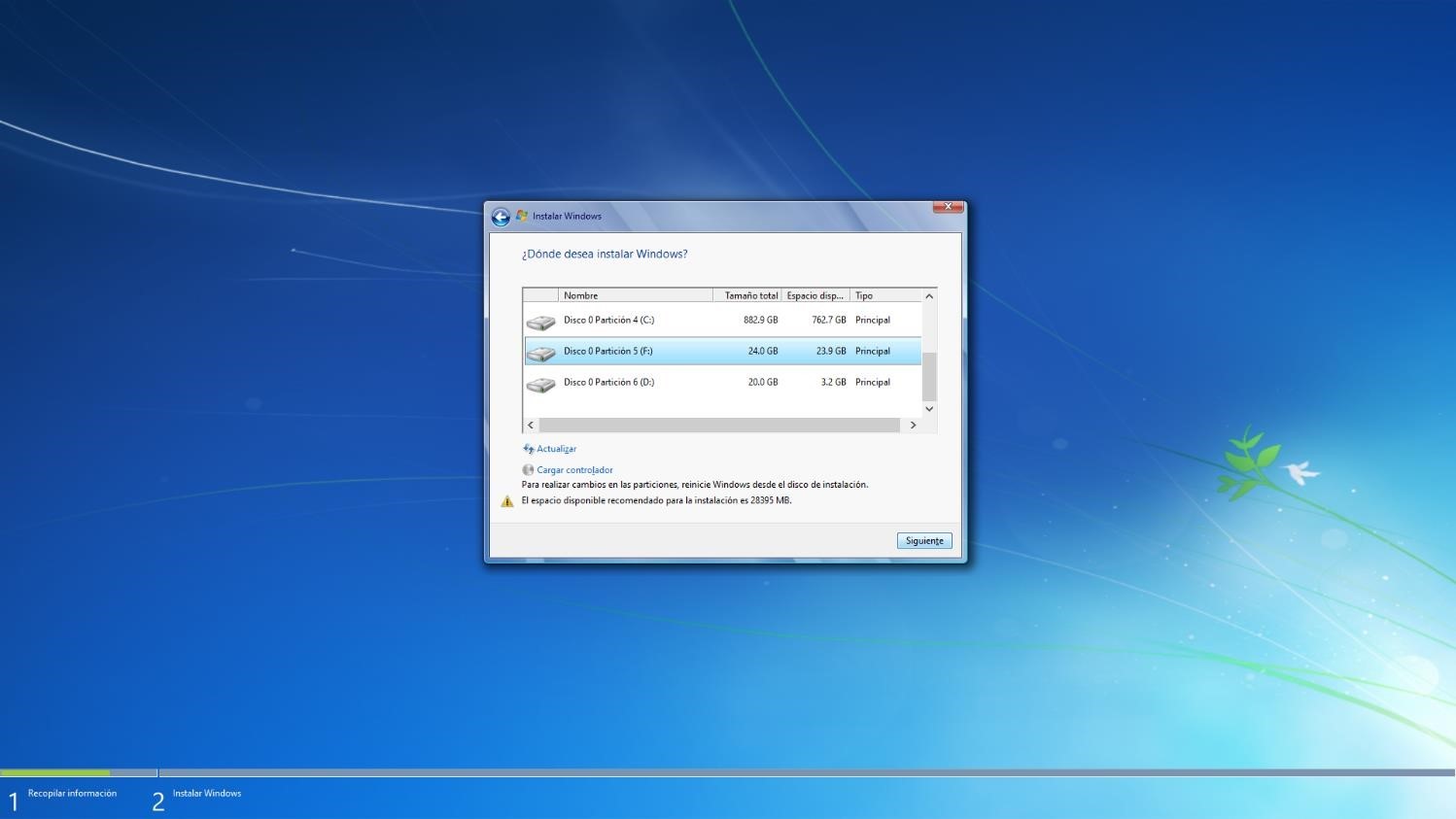
una ventana para seleccionar la
ubicación donde se quería instalar,
en nuestro caso elegimos la “Partición 5 (F:)”.
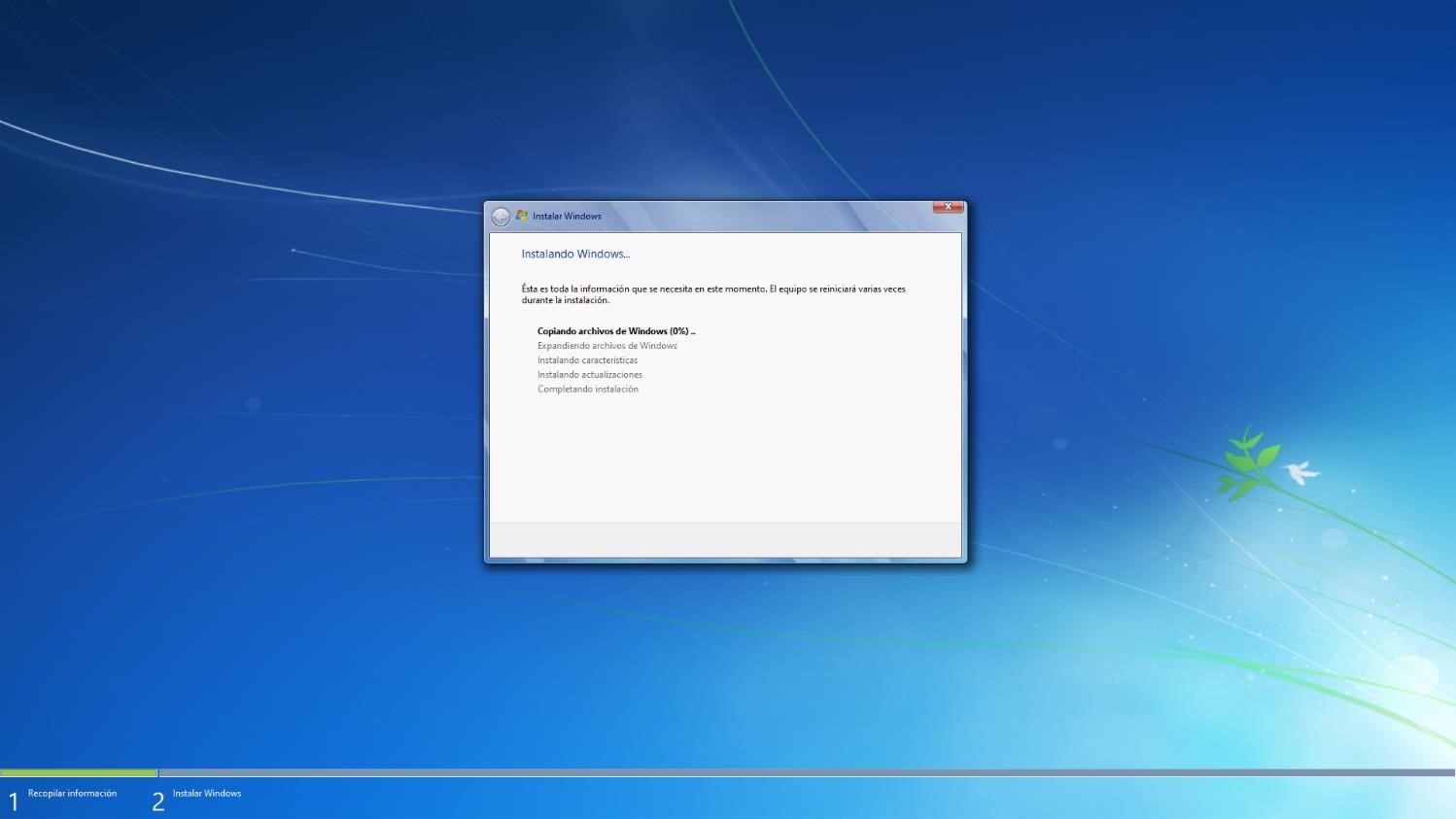
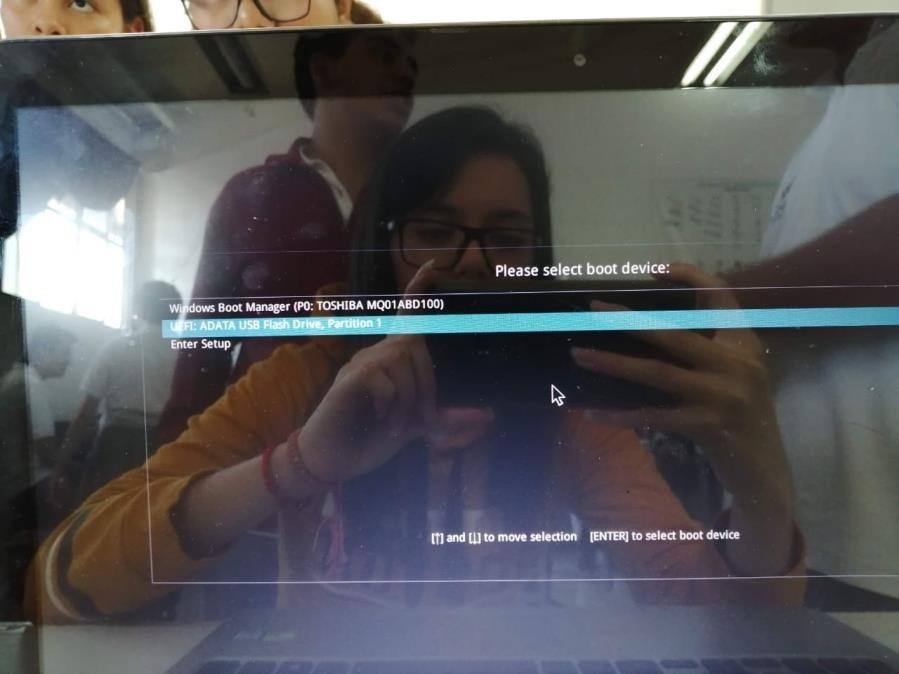
lo encendimos y dejamos presionado
botón de “esc”, enseguida nos apareció
el siguiente menú seleccionamos el
sistema que queríamos instalar
(el que teníamos en la memoria).
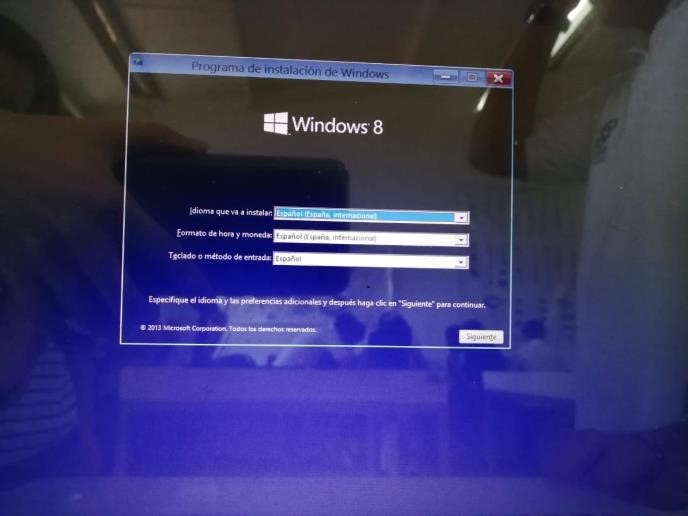
formato de hora y moneda.
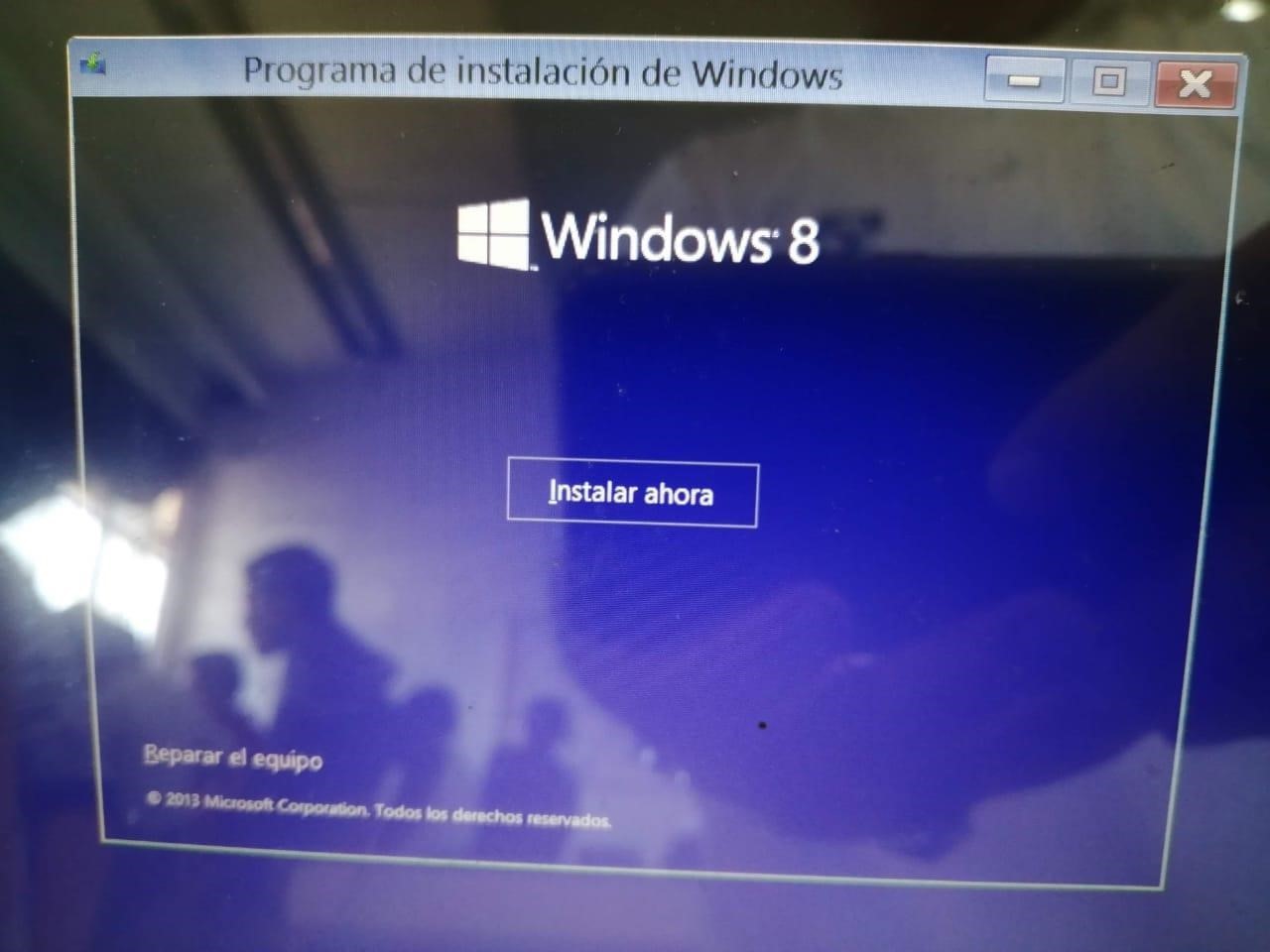
que dice instalar ahora
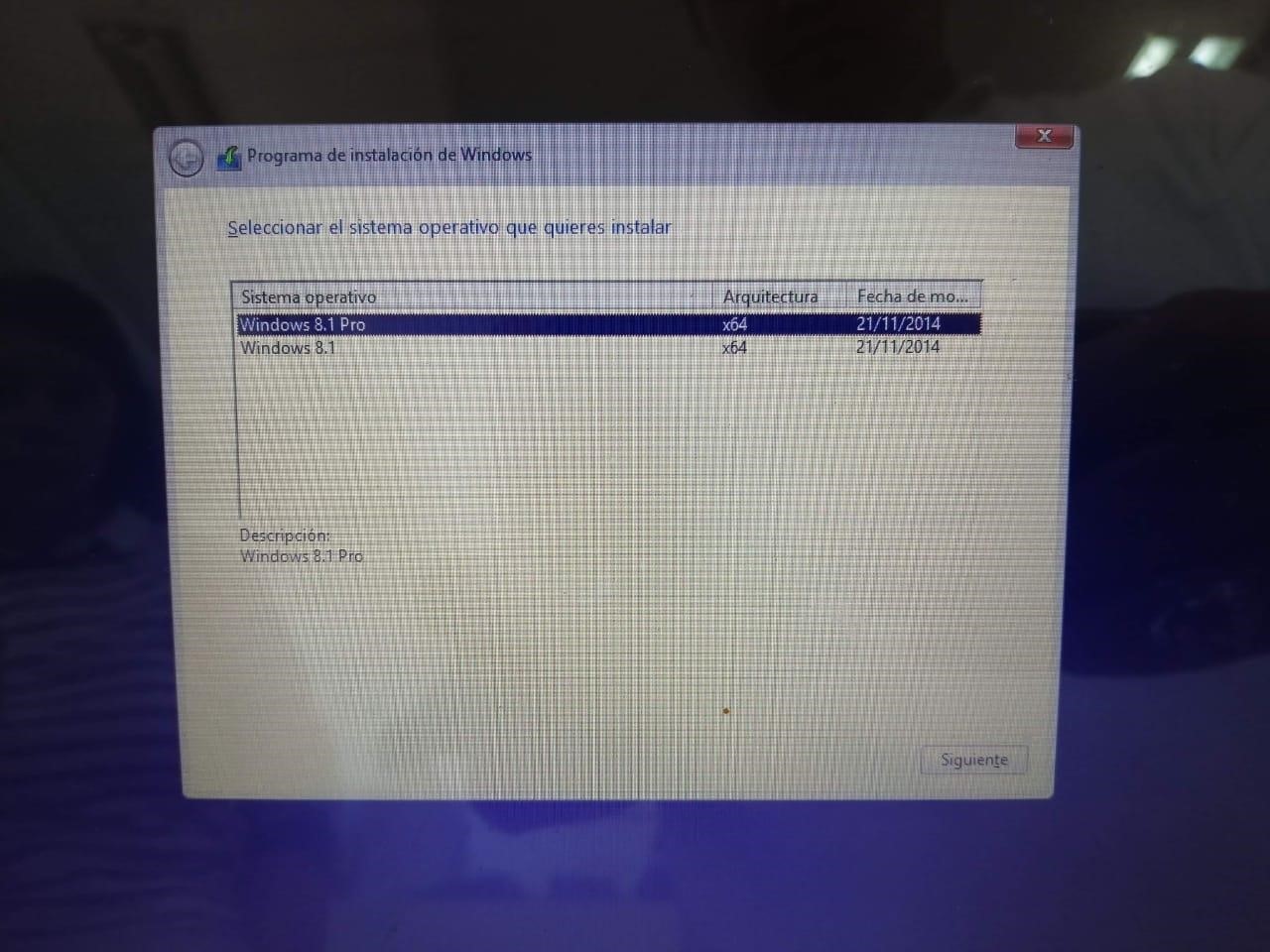
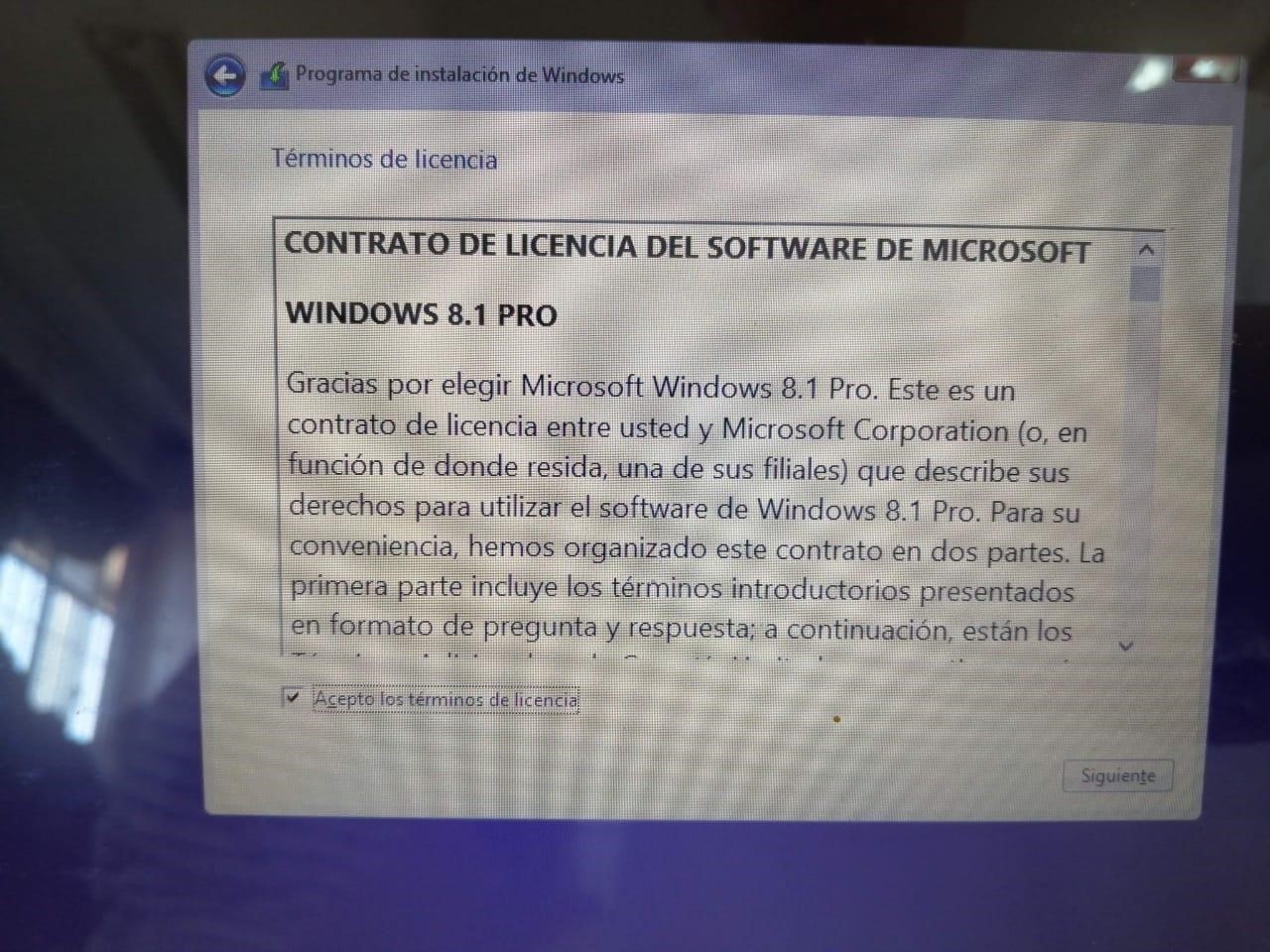
licencia y siguiente.
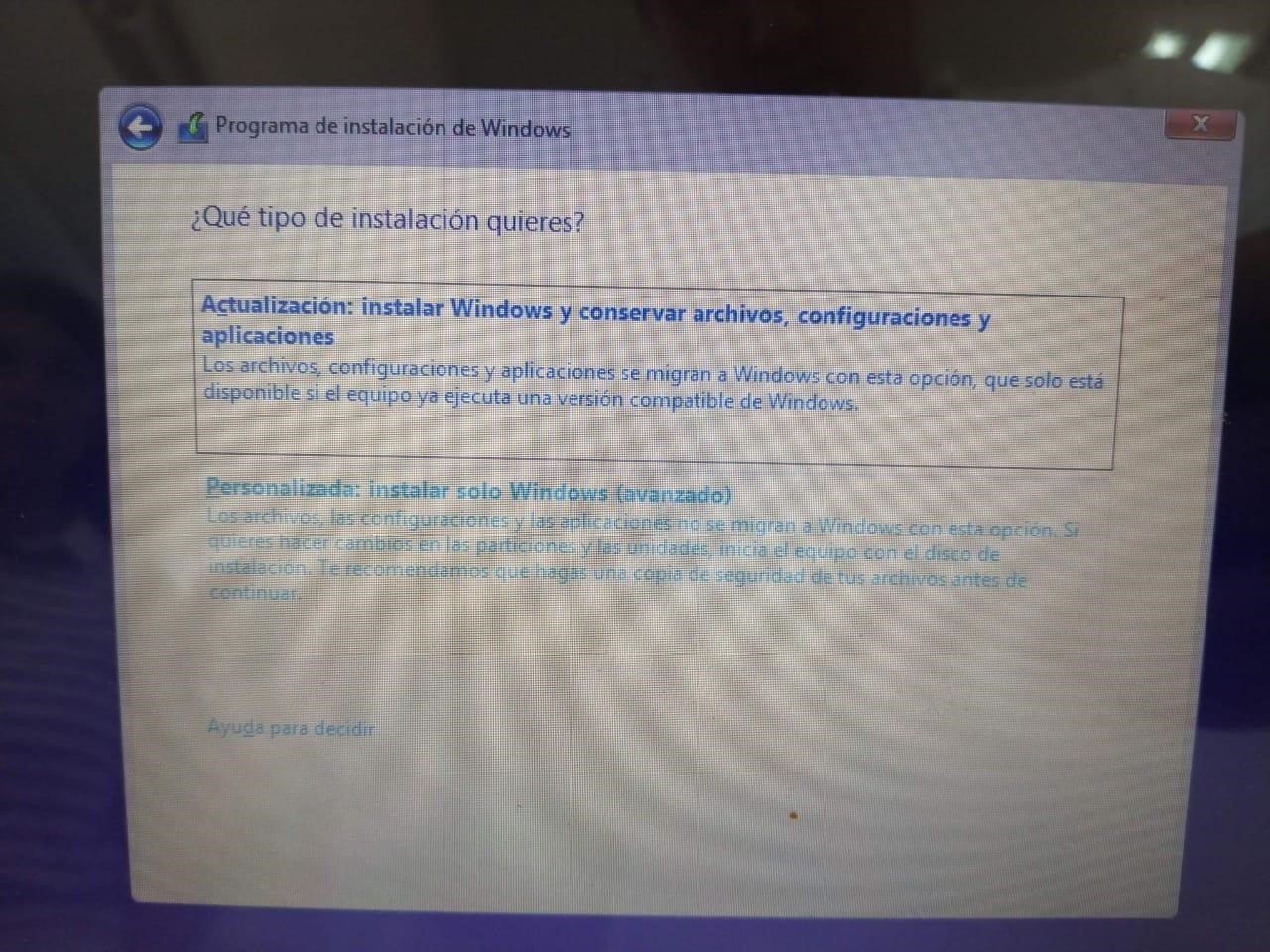
daba las opciones de obtener algunas
actualizaciones, seleccionamos no obtenerlas.
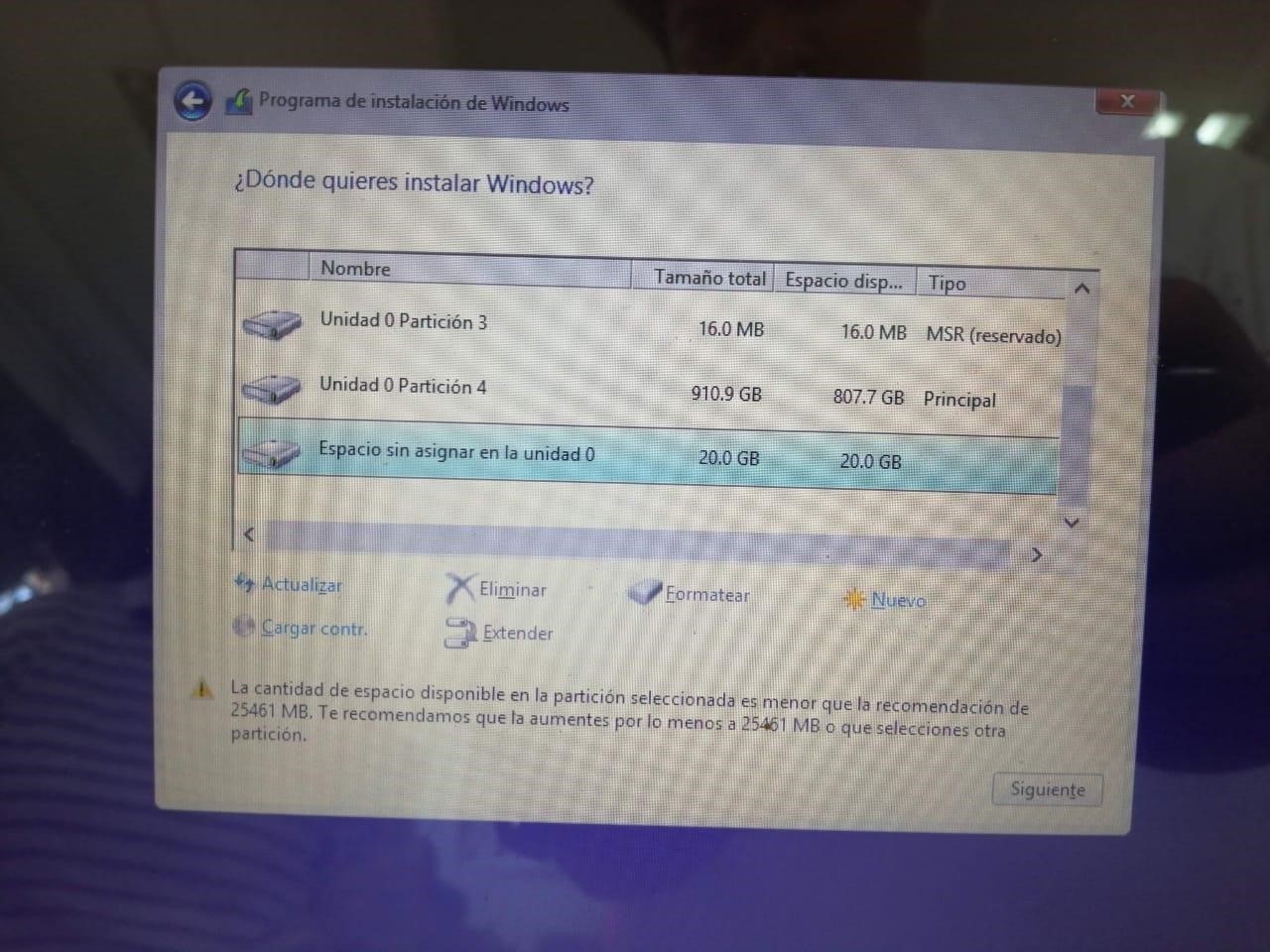
ubicación donde se quería instalar, en nuestro caso elegimos el
“Espacio sin asignar en la unidad 0”.
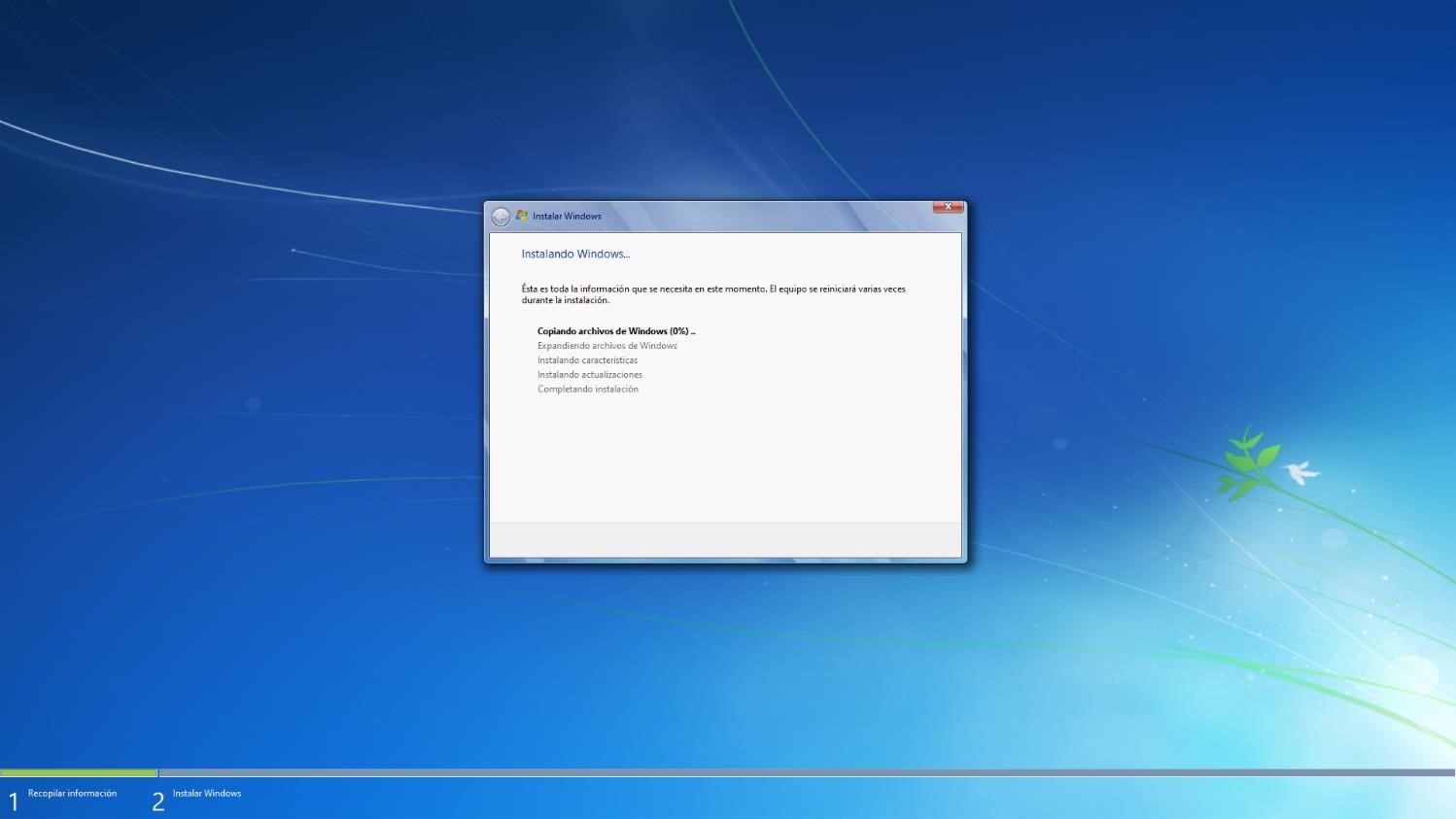
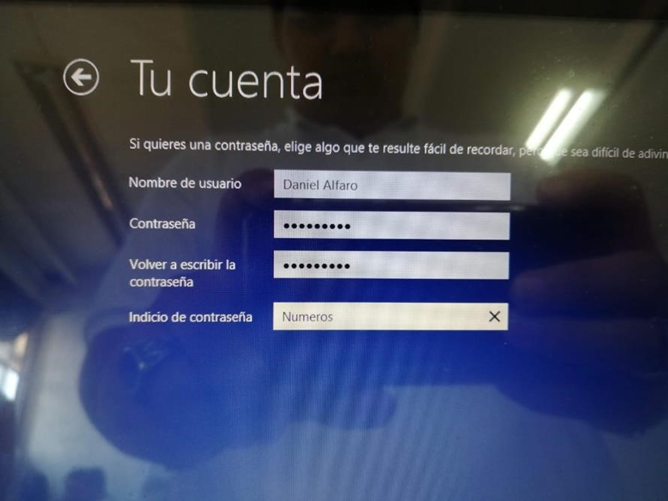

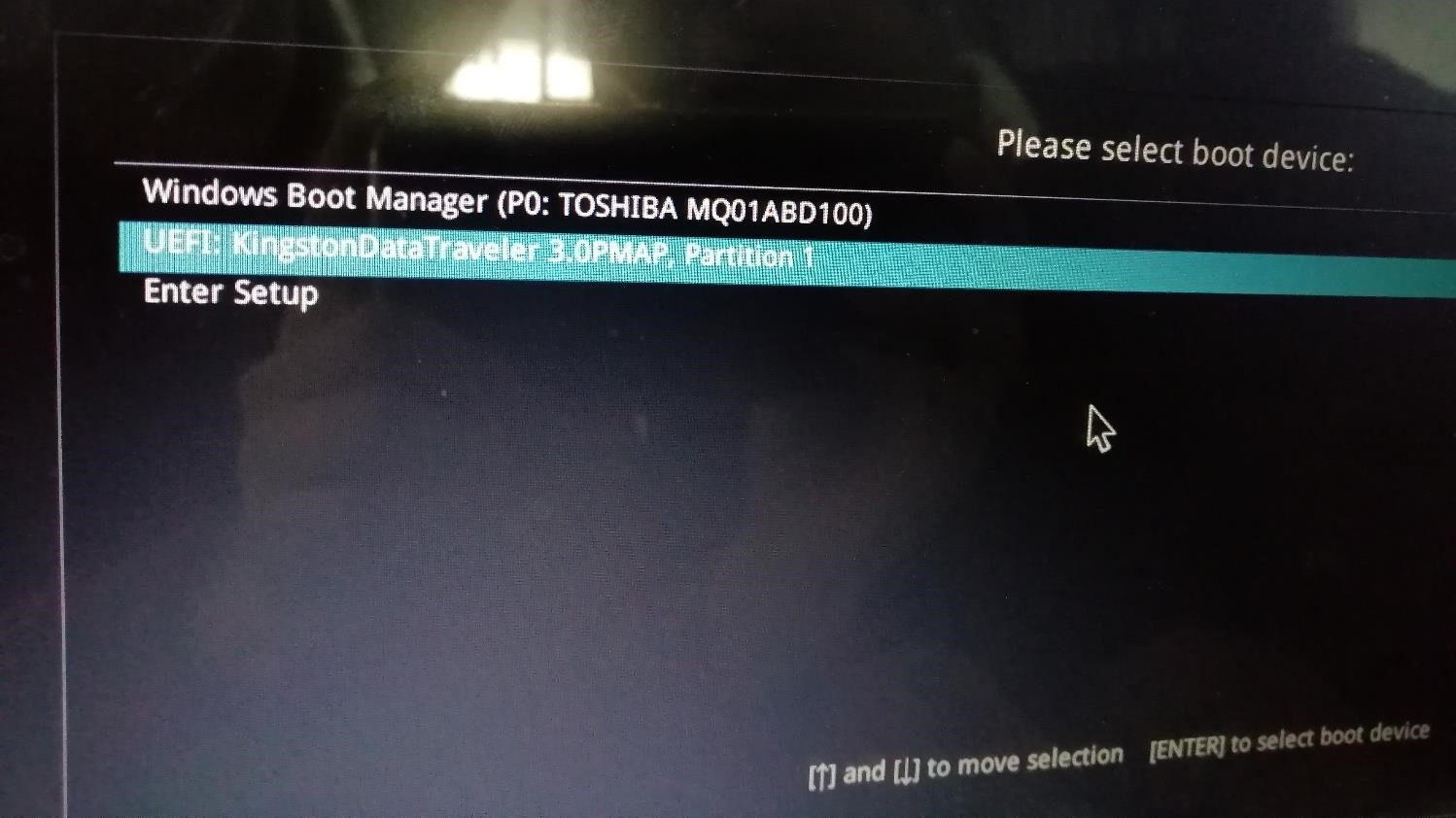
el botón de “esc”, enseguida nos apareció el siguiente menú seleccionamos
el sistema que queríamos instalar (el que teníamos en la memoria).
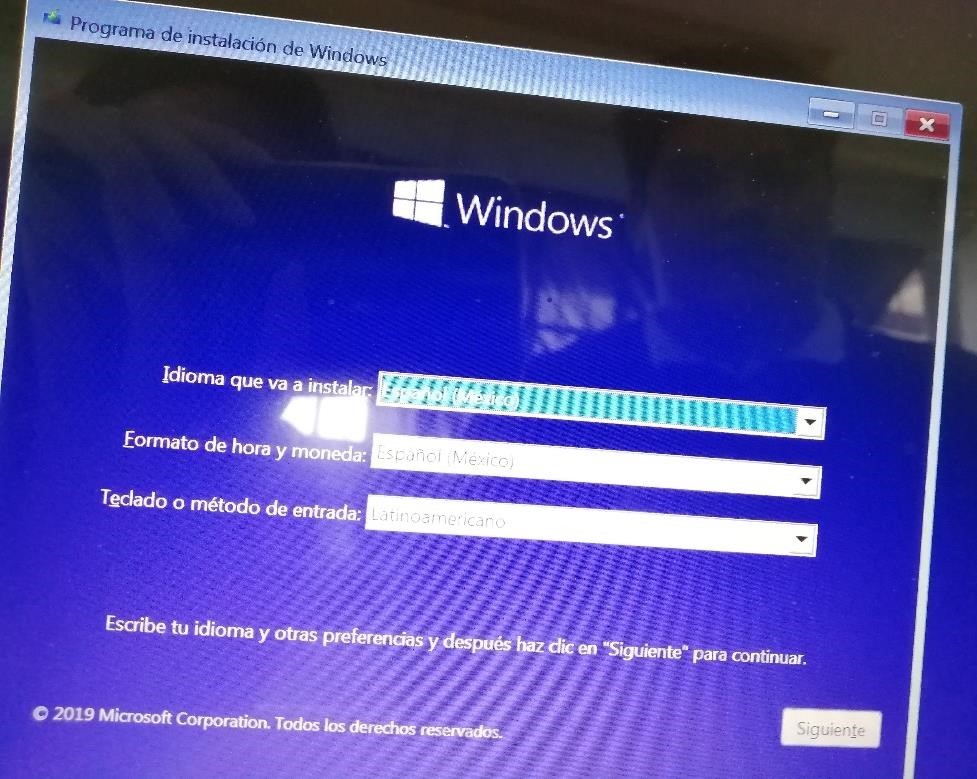
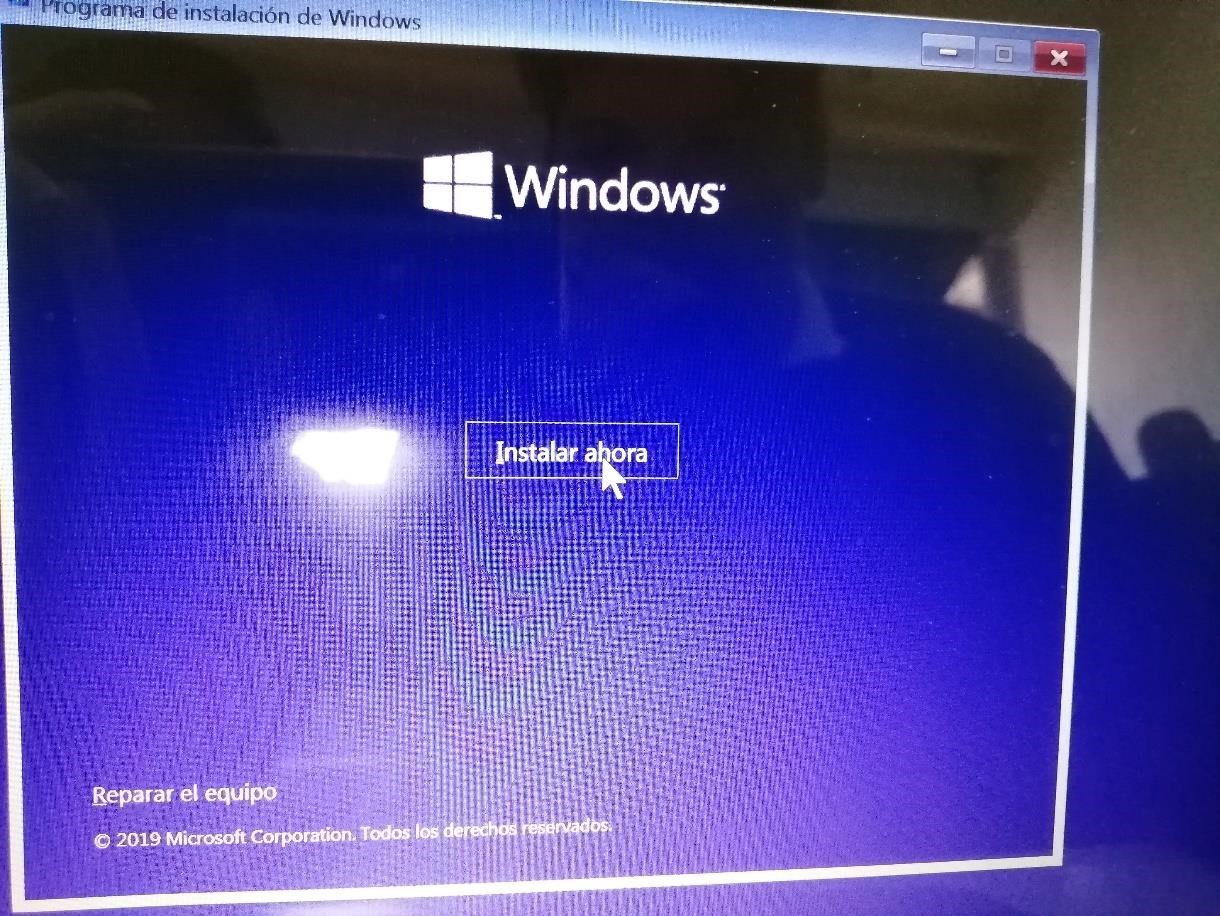
dice instalar ahora.
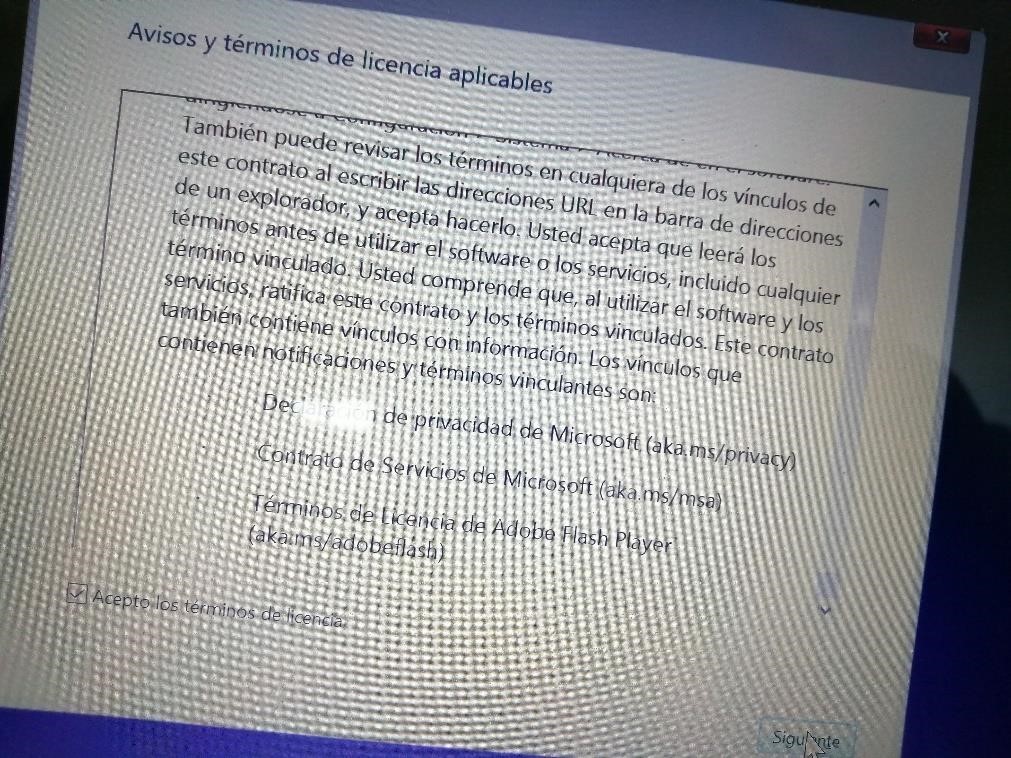
licencia y siguiente.
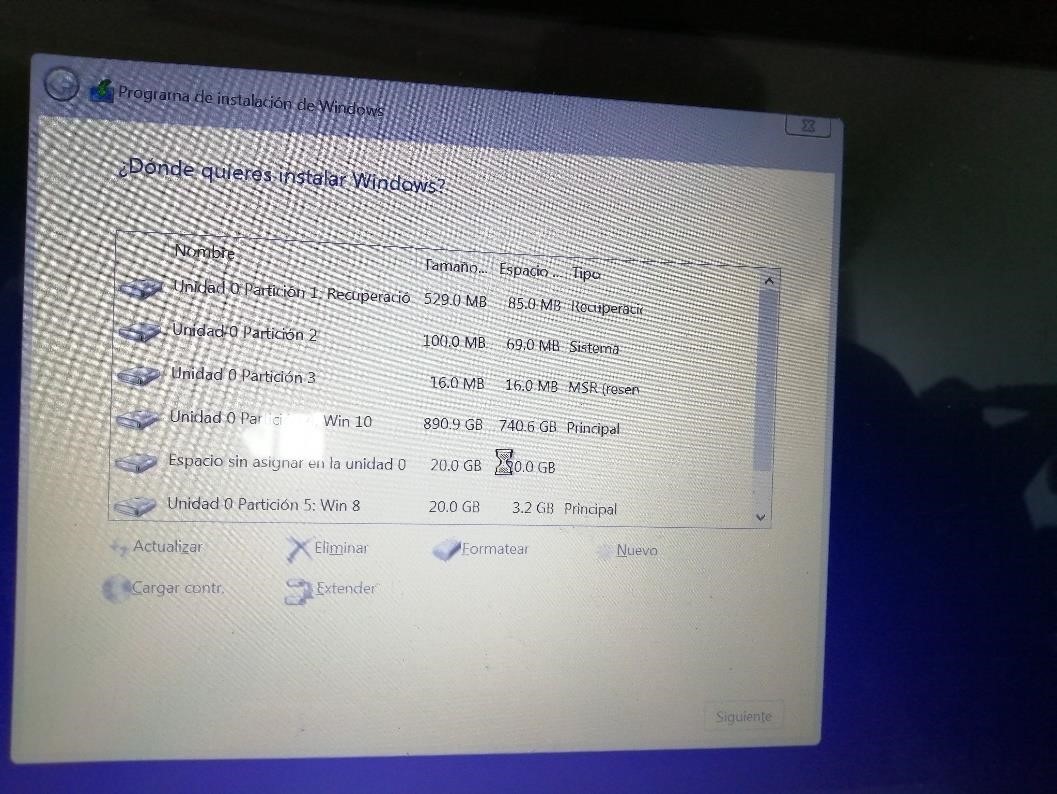
ubicación donde se quería instalar, en nuestro caso elegimos la
“Partición Win 10”.
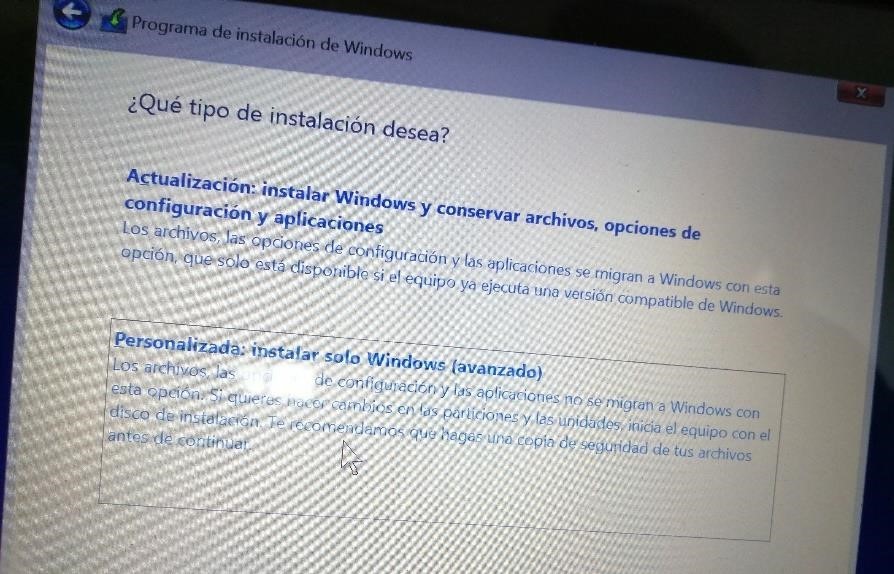
daba las opciones de obtener algunas
actualizaciones, seleccionamos no obtenerlas.